Hace apenas unas horas llegaba a nosotros Windows 10 April 2018 Update, la nueva gran actualización de este sistema operativo que nos trae un gran número de mejoras y optimizaciones internas, además de importantes nuevas medidas de seguridad para protegernos de las amenazas informáticas cada vez más agresivas. Tampoco podemos olvidarnos de otras novedades, como Timeline, que poco a poco buscan mejorar nuestra experiencia de uso del sistema operativo.
Esta actualización está llegando por oleadas a través de Windows Update, y es que, igual que en las actualizaciones anteriores, Microsoft quiere reducir el mínimo la probabilidad de que algo salga mal y por eso decide enviar la nueva actualización primero a los usuarios que seguramente no tengan problemas, usuarios estándar con ordenadores relativamente nuevos, controlando los procesos de actualización y depurando posibles errores en el proceso para las siguientes oleadas, que se pueden extender hasta 3 meses.
Además de recibir la actualización a través de Windows Update, Microsoft también nos brinda otras formas de actualizar nuestros sistemas. Una de ellas es utilizar la propia herramienta de Microsoft para descargar la ISO de Windows 10 April 2018 Update y poder grabarla fácilmente a un DVD para realizar una instalación limpia del sistema operativo.
Sin embargo, los DVDs cada vez se utilizan menos, y es posible que si tenemos un portátil moderno, o un ordenador de gama alta, no tengamos ni lectora de DVD en el ordenador, por lo que es mucho más práctico grabar esta ISO de Windows 10 April 2018 Update en una memoria USB, pudiendo realizar la instalación directamente desde ella.
Cómo crear un USB de instalación de Windows 10 April 2018 Update
Lo primero que debemos hacer es bajarnos la herramienta de descarga de la ISO de Windows 10 April 2018 Update utilizando la herramienta “Media Creation Tool” que nos facilita Microsoft. Una vez llegamos al apartado donde debemos elegir si descargar la ISO en nuestro ordenador o crear una unidad Flash, elegimos “Unidad Flash USB” de manera que esta herramienta se encargue del resto.
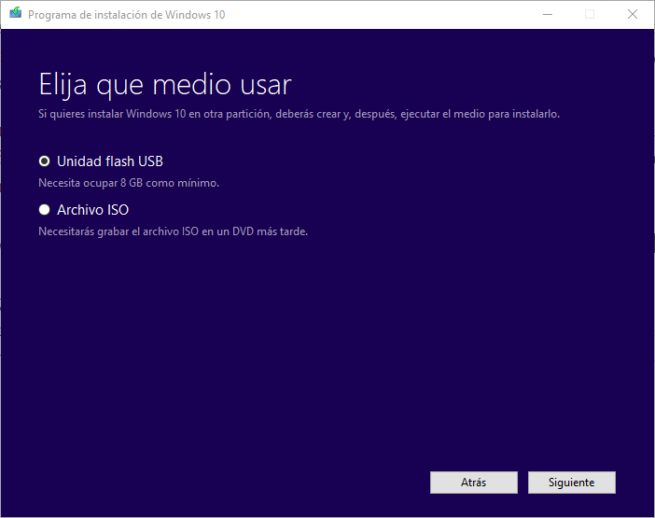
En el siguiente paso debemos elegir la memoria USB en la que queremos grabar la ISO de Windows 10 April 2018 Update. Debemos asegurarnos de elegir la imagen ISO que queremos, y no confundirnos, ya que se borrarán los datos de la memoria durante la creación del USB de instalación de Windows 10 April 2018 Update.
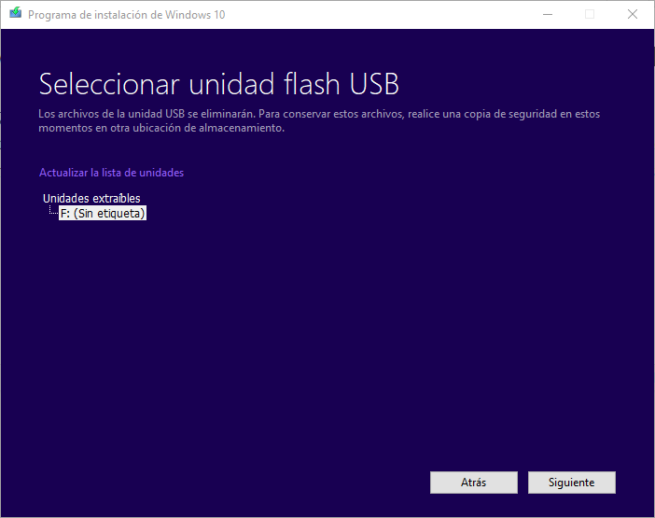
Continuamos con el proceso y ya solo queda esperar a que el propio programa descargue la ISO, la procese y cree el USB de instalación de Windows 10 April 2018 Update, proceso que tardará varios minutos.
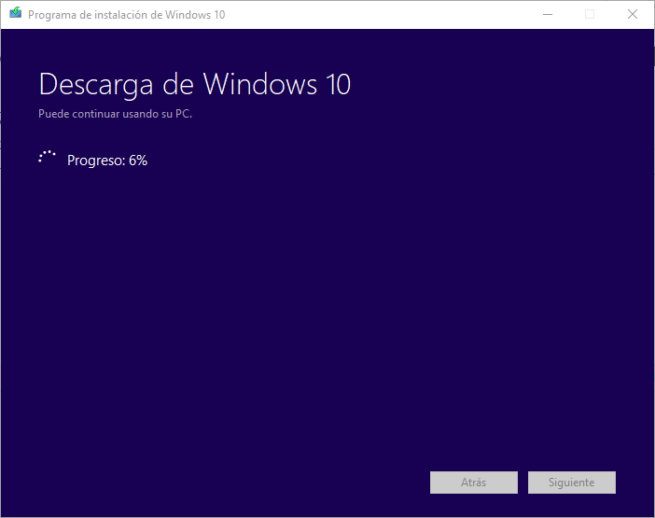
Una vez finalice, ya podremos conectar nuestra nueva memoria USB a cualquier ordenador para poder instalar desde cero la última versión de Windows 10.
Cómo grabar una ISO ya descargada de Windows 10 April 2018 Update a un USB
En el caso de que ya hayamos bajado la ISO desde otra fuente, entonces no es necesario utilizar la herramienta anterior, ya que el proceso sería redundante al volver a descargarla de nuevo, y supondría una pérdida mayor de tiempo.
En caso de que ya tengamos nuestra ISO descargada, entonces la herramienta que debemos utilizar es Windows USB/DVD Download Tool. Instalamos esta aplicación en nuestro ordenador y la ejecutamos. Lo primero que veremos será una ventana como la siguiente donde debemos elegir la imagen ISO que queremos grabar al USB.
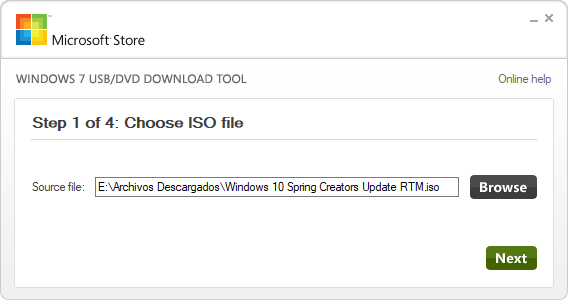
Continuamos con el asistente y nos preguntará si queremos grabar la ISO a un DVD o a un USB.
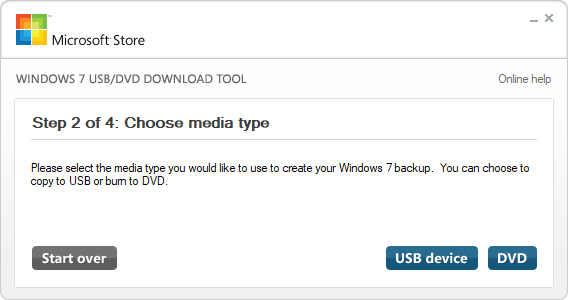
Elegimos esta segunda opción y nos aparecerá una ventana donde elegir la memoria donde la vamos a grabar.
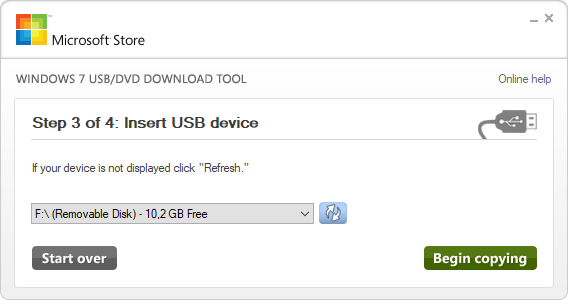
Pulsamos sobre el botón verde y comenzará el proceso. Solo nos queda esperar a que este termine para tener ya nuestro Windows 10 April 2018 Update en una memoria USB, lista para cargar e instalar la última versión de Windows 10 en cualquier ordenador.
