Windows 10 April 2018 Update ya está aquí. Desde hace apenas unas horas, la nueva y esperada actualización de Windows 10 ya se encuentra entre nosotros, una actualización plagada de cambios, mejoras en rendimiento y seguridad e interesantes novedades como, por ejemplo, Timeline. Sin embargo, mientras muchos usuarios ya están descargando e instalando esta nueva versión del sistema operativo, otros aún no la tienen disponible a través de Windows Update, y es que Microsoft, como otras veces, se cura en salud enviando esta actualización por oleadas en lugar de en forma masiva.
Microsoft sigue intentando acabar con los problemas que, desde el lanzamiento de las primeras versiones de Windows 10, han asolado a su sistema operativo. Como parte de estos esfuerzos se encuentra el hecho de que las actualizaciones se liberen por oleadas, liberándolas primero a los usuarios con ordenadores modernos y de los que se sepa que no va a haber ningún problema durante el proceso de actualización.
Durante las semanas posteriores al lanzamiento de la actualización, Microsoft estudiará los registros de actualización y la irá enviando a más usuarios a lo largo de los tres meses siguientes a medida que se vayan optimizando los procesos de instalación para evitar todos los errores y problemas posibles.
Si por alguna razón no estamos dentro de la primera oleada y no queremos esperar a que Microsoft decida liberarla, podemos forzar la actualización a Windows 10 April 2018 Update ya mismo utilizando el Asistente para Actualización a Windows 10 como te vamos a explicar a continuación.
Cómo actualizar a Windows 10 April 2018 Update utilizando el Asistente para Actualización
Para poder actualizar nuestro Windows 10 utilizando esta herramienta, lo primero que debemos hacer es descargar este asistente desde el siguiente enlace. Una vez descargado lo ejecutamos y comenzará el proceso de actualización del sistema operativo.
En esa primera ventana podemos ver la versión (en realidad, compilación) actual de nuestro Windows, así como la versión (compilación) a la que vamos a actualizar.

Pulsaremos sobre “Actualizar ahora” y el propio asistente empezará a comprobar si la nueva versión es compatible con nuestra CPU, la memoria y si tenemos espacio suficiente en el disco duro para continuar.

Si todo está correcto, el asistente empezará a descargar la actualización a nuestro ordenador. Una vez descargada también se encargará de instalarla en el equipo, todo ello mientras utilizamos nuestro ordenador para no obligarnos a reiniciar el equipo hasta que sea estrictamente necesario.

Listo. Ahora solo queda reiniciar nuestro Windows para que el propio sistema operativo se encargue de completar la actualización a esta nueva versión de Windows 10.
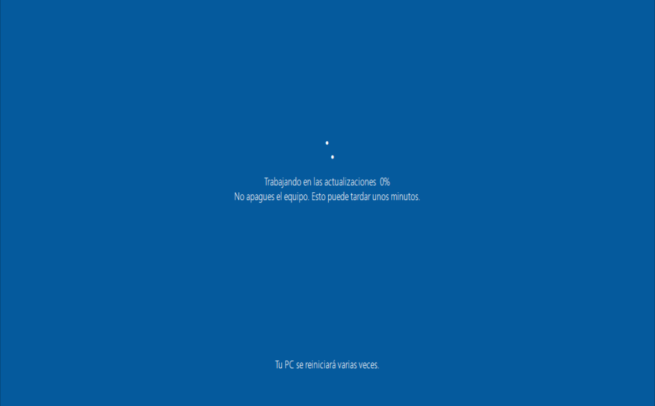
Una vez finalice este proceso, que puede tardar varios minutos, ya tendremos Windows 10 April 2018 Update instalado en nuestro ordenador. Si comprobamos la versión de nuestro sistema operativo podremos ver que esta corresponde con la 1803 y que la compilación es igual a 17134.
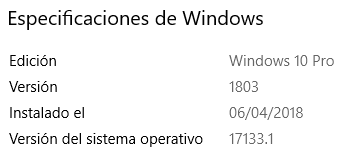
Ya podemos empezar a disfrutar de todas las novedades de Windows 10 April 2018 Update.


