En los tiempos que corren en los que la seguridad de nuestro software es clave, mantener los programas que usamos actualizados, es cada vez más importante debido a los posibles ataques que pueden sufrir las versiones anticuadas del mismo.
En este caso nos vamos a centrar en el popular centro multimedia Kodi, herramienta que al igual que sucede con el resto, es conveniente mantener actualizada para además poder disfrutar de todas sus novedades. En primer lugar, diremos que para conocer qué versión de Kodi estamos usando en este momento, es algo bastante simple, ya que cada vez que iniciemos el programa, en pantalla aparece una imagen de bienvenida en la que se indica qué versión se está ejecutando actualmente.
Para actualizar el software, diremos que en el caso de que lo tengamos instalado en Android desde la tienda oficial del sistema, la Play Store, normalmente obtendremos la última versión disponible de manera automatizada. Por otro lado, para las personas que usan Windows 10 y han instalado Kodi desde la tienda de Microsoft, la Windows Store, se aplica la misma práctica de actualizaciones automáticas. Eso sí, en el supuesto de que hayamos instalado el programa en su versión Win32, hay que descargar e instalar la última actualización manualmente, es decir, visitando la web oficial.
Cómo actualizar los complementos instalados en Kodi
En el caso de los complementos, es recomendable tenerlos siempre actualizados para poder hacer uso de las más recientes novedades de cada propuesta de este tipo. Por regla general el propio programa se «pone en contacto» con el servidor del repositorio principal cada cierto tiempo para ver si hay alguna actualización disponible para los complementos instalados. Sin embargo, en el caso de que queramos asegurarnos, esto es algo que podremos llevar a cabo nosotros mismos a mano.
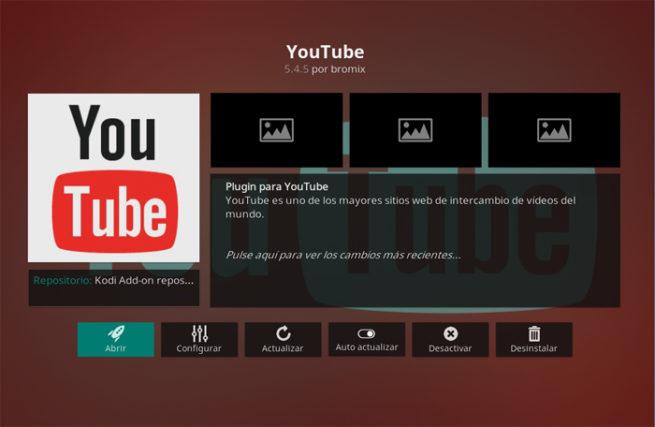
Para ello en primer lugar abrimos Kodi y en el menú de la izquierda de la interfaz principal nos situamos sobre “add-ons”. Entonces aparecen los complementos que tenemos instalados en el programa, por lo que seleccionamos el que queremos ver si está actualizado pinchando sobre su icono con el botón derecho del ratón y seleccionamos “Información”. Pues bien, en la nueva ventana que aparece y que corresponde al add-on seleccionado, tendremos la posibilidad de acceder a sus parámetros de configuración, desinstalarlo o actualizarlo mediante el botón “Actualizar”.
Asimismo, encontramos un control que podemos activar para que el proceso se lleve a cabo de manera automática en el futuro mediante “Auto actualizar”. Para terminar, diremos que para todas las dudas respecto a los complementos que tengamos instalados y que sean del repositorio oficial del centro multimedia, es recomendable visitar la web de estos add-ons.
Cómo instalar y poner a funcionar Kodi 17 en Windows 10
En la actualidad cada vez es más habitual el uso de diversos programas especializados en la reproducción de contenidos multimedia de todo tipo, fotografías, vídeos o música. En estos entornos encontramos dos potentes alternativas como son Kodi y Plex, que hacen el deleite de millones de usuarios en todo el mundo.
Una de las ventajas de estos programas estriba en que ya no se limitan a la reproducción de estos contenidos en el PC, sino que al ser multiplataforma, los podemos usar sin problemas en nuestros televisores mediante el uso de dispositivos móviles, Chromecast o un set-top-box, entre otros. Hace unos días nos informamos acerca de la nueva versión del primero de los programas mencionados, Kodi 17, que incluye una renovada interfaz de usuario así como nuevas funcionalidades y corrección de errores.
Una de las principales novedades que se han integrado en esta nueva versión hace referencia a la renovada interfaz de usuario denominada Estuary que, dicho sea de paso, para aquellos acostumbrados a la anterior, en un principio esta puede parecer algo complicada, pero todo es cuestión de tiempo. Para empezar diremos que una vez lo descarguemos desde su página oficial, que te dejamos aquí, la instalación se lleva a cabo como cualquier otro software. Eso sí, al arrancarlo por primera vez, nos encontramos ante una interfaz en inglés, por lo que vamos a proceder a ponerla en español. Para ello pulsamos sobre la rueda dentada situada en la parte superior de la pantalla de inicio y accedemos a “Interface Settings”. En “Regional / Languaje” podremos elegir el idioma de Cervantes.
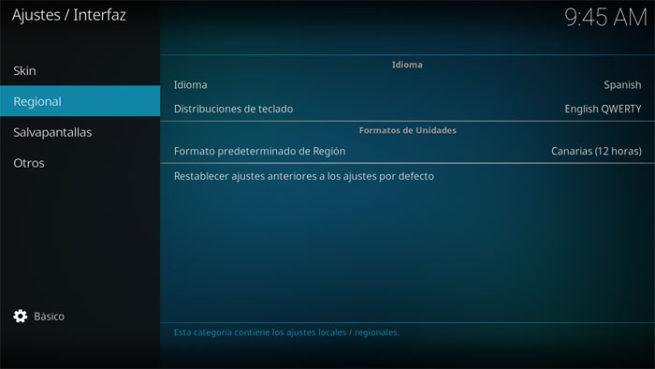
Primeros pasos con Kodi 17
Para movernos hacia atrás desde cualquier selección de menú previa, basta con que pulsemos la tecla “Esc”. En el caso de que deseemos comenzar a reproducir, por ejemplo, un vídeo, tendremos que especificar a la aplicación la fuente o ubicación donde se encuentran los archivos originales, podemos agregar tantas fuentes como queramos para, por ejemplo, diferentes usuarios, contenidos, temáticas, etc. Para ello, desde la pantalla inicial pulsamos sobre “Películas / Añadir vídeos” y aquí hacemos clic en “Buscar” para especificar una ruta de disco o incluso de red, donde estén almacenados los archivos de vídeo.
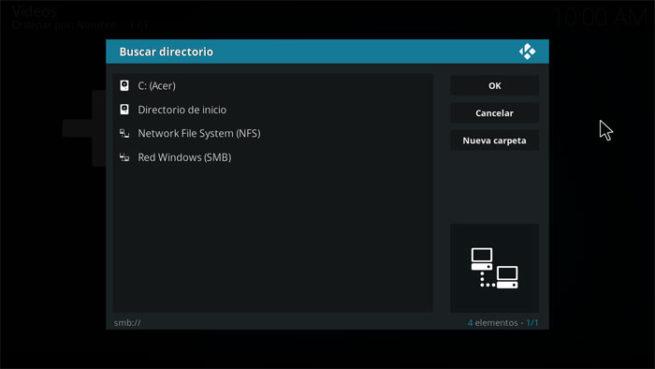
Uno de los apartados más polémicos de esta propuesta en concreto es aquel que hace referencia a los add-ons o añadidos que logran que la versatilidad de Kodi aumente sustancialmente. La polémica viene dada por los add-ons de terceros que llaman a contenidos como películas, series, eventos deportivos o retransmisiones en directo de manera ilegal o protegidos por derechos de autor. Sin embargo Kodi dispone a su vez de otros añadidos totalmente legales, algunos de ellos accesibles directamente y que podremos cargar desde esta nueva versión. Si queremos echar un vistazo a estos, en la pantalla inicial de la aplicación pulsamos en “Add-ons / Mis add-ons” donde encontramos un listado con los apartados correspondientes a vídeos, juegos, interfaz, clientes PVR, etc.
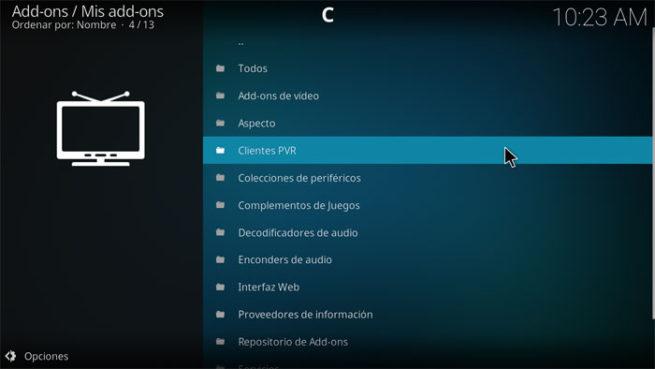
Sintoniza los canales de TDT en tu PC con Kodi
El centro de entretenimiento multimedia llamado Kodi, antes conocido como XBMC, dispone de un gran número de alternativas relacionadas con la reproducción de todo tipo de contenidos multimedia.
Una de estas alternativas es la posibilidad de ver televisión, vía streaming, directamente desde este software, todo ello evidentemente a través de Internet, por lo que no será necesario que hagamos uso de una antena TDT ni nada parecido. Esto nos será de gran ayuda, por ejemplo, si estamos de viaje o vivimos en zonas donde la cobertura TDT es algo deficiente en determinados momentos o tan solo para algunos canales, algo a lo que podremos poner una rápida solución con Kodi.
Como sucede en otros modos de uso que se pueden llevar a cabo con este mismo programa, tal y como ya hemos mencionado, en gran medida depende de los add-ons o añadidos de terceros que instalemos en cada caso. De este modo los hay completamente legales y que amplían enormemente la versatilidad de esta herramienta, y los hay ilegales que violan los derechos de autor de aquellos contenidos con Copyright.
Kodi es un software de código abierto y libre, tal y como afirman sus desarrolladores, por lo que el uso que del mismo hagan los usuarios, es responsabilidad de estos, ya sea de manera legal o ilegal. Dicho esto, centrémonos en el caso que nos ocupa, que es el poder ver la TDT directamente desde nuestro equipo a través de este software en concreto.
Cómo ver la TDT en Kodi
Antes de empezar diremos que el proceso que vamos a describir a continuación ha sido llevado a cabo en la versión 17, es decir, en la más reciente del centro multimedia. En primer lugar, una vez hayamos instalado y abierto Kodi en alguna de las plataformas para las que tiene soporte, pulsamos sobre el botón de configuración que viene representado por una rueda dentada y en la nueva pantalla pulsamos sobre la opción “Ajustes de PVR y TV en directo“.
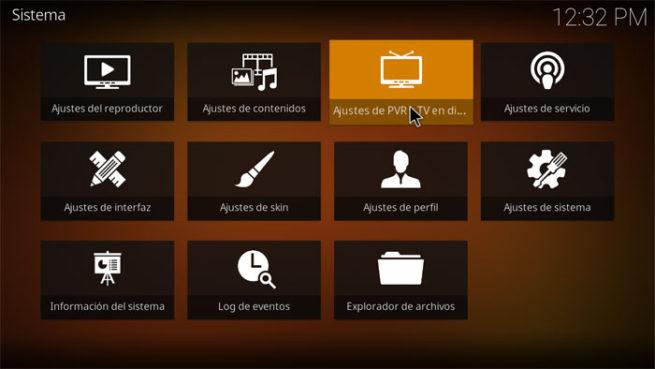
Una vez aquí tendremos que activar el uso de las opciones más avanzadas de este apartado en concreto, ya que por defecto vienen ocultas. Para ello nos situamos en el botón ubicado en la parte inferior izquierda de la ventana que también tiene forma de rueda dentada. Si pulsamos solo una vez, pasamos al modo “Estándar”, con la segunda pulsación vamos al “Avanzado“, que es el que nos interesa en este caso. Tras ello, desde el menú llamado “Guía” situado en la barra de la parte derecha de la ventana, encontraremos dos nuevas opciones llamadas “Evitar actualizaciones durante la reproducción” y “No cachear en la base de datos local“. Pues bien para que todo funcione luego de manera correcta, tenemos que asegurarnos de que ambas estén activadas, tal y como se ve en la captura adjunta.

Una vez hayamos llevado a cabo estos pasos, volvemos a la ventana inicial de la aplicación, por ejemplo pulsado la tecla “Escape” para volver atrás en la interfaz del programa. Una vez en la pantalla inicial, en la parte izquierda vemos la opción “Add-ons”, donde pulsamos y después accedemos a “Mis add-ons”. Aquí observamos un listado en el que nos dirigimos a la alternativa llamada “Clientes PVR”.
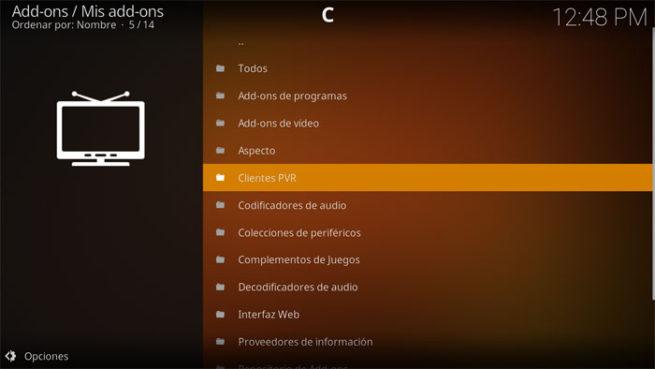
A continuación de nuevo nos encontraremos con un extenso listado de alternativas a elegir, en el que tendremos que navegar hasta que localicemos uno llamado “PVR IPTV Simple Client” y que es sobre el que pulsamos y una vez en el mismo, seleccionamos el botón “Configurar” de la parte inferior de la nueva ventana. Aquí nos aseguramos que en el apartado “General” de la izquierda de la pantalla, la opción llamada “Ubicación” está puesta como “Ruta remota”, algo que suele venir así por defecto. Después, en el apartado “URL a la lista M3U”, es donde introducimos con el teclado o copiamos la correspondiente dirección que contiene los canales de televisión de los que vamos a disponer.
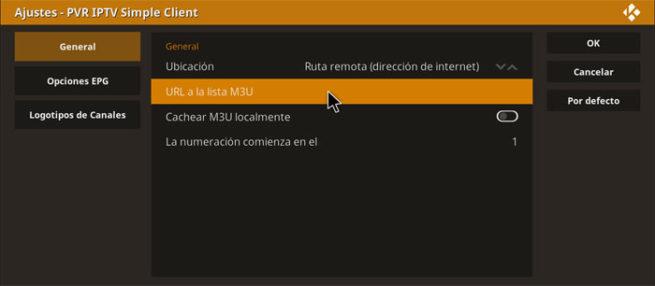
Llegados a este punto diremos que en Internet podemos encontrar una gran cantidad de listados M3U de canales televisivos, con lo que no tendremos más que copiar la correspondiente dirección de estos y pegarla en esta sección. Uno de los más completos, así como polémicos es el de exabytetv. Asimismo, para cambiar estos listados, basta con que modifiquemos la misma dirección tantas veces como queramos. Del mismo modo si quieres disponer de las URLs de cada uno de los canales nacionales, los puedes encontrar aquí.
Utilizar varios listados con canales
Antes de salir de este apartado llevamos el mismo proceso con el listado de canales en la sección “Opciones EPG” que también encontramos en la parte izquierda de la pantalla. Una vez introducida la URL del mismo modo, pulsamos una vez la tecla “Escape” y volvemos a la pantalla anterior donde antes accedimos a “Configurar”, pues bien, aquí también pulsamos sobre “Activar” para poner en funcionamiento el add-on en cuestión sobre el que hemos realizado los cambios.
Después volvemos a la ventana inicial de la aplicación, pinchamos de nuevo en la rueda dentada del principio para acceder a la configuración del software y pulsamos sobre “Ajustes de PVR y TV en directo / Guía“. Para terminar no tenemos más que pulsar sobre “Borrar Datos”.

Una vez volvamos a la pantalla principal de Kodi, en el apartado “TV / Canales” aparecerán aquellos canales almacenados en el listado M3U que habíamos introducido anteriormente.
