La mayoría de los usuarios suele almacenar en los discos duros del ordenador todos sus archivos y datos personales sin ser conscientes del peligro que supone no hacer copias de seguridad. Aunque prácticamente siempre que pulsemos el botón de encendido de nuestro ordenador este arrancará sin problemas, por diversos motivos es posible que esto no sea así y, al pulsar el botón de encendido, el ordenador no arranque. Y aquí es donde empieza a cundir el pánico.
Las causas de que un ordenador no arranque se dividen, principalmente, en dos: fallos de hardware, es decir, algún componente del ordenador que se ha estropeado o ha dejado de funcionar, y de software, un fallo de configuración en la BIOS o un problema con nuestro sistema operativo.
Siempre que un ordenador deja de funcionar, lo primero que nos viene a la mente es el haber perdido todos nuestros datos, sin embargo, la probabilidad de que todos estos datos se hayan perdido es muy reducida y tan solo pueden pasar si, por ejemplo, nuestro disco duro se ha roto físicamente (fallo de hardware).
A continuación, vamos a ver las principales causas por las que un ordenador puede no arrancar y cómo podemos hacer para recuperar nuestros datos.
Cómo recuperar los datos de nuestro ordenador cuando enciende pero no carga Windows
Un problema poco común, pero muy sencillo de solucionar, es que la BIOS se haya desconfigurado y, por ello, al intentar arrancar, no cargue el sistema operativo. Por ello, lo primero que debemos hacer es entrar a la configuración de nuestra BIOS (pulsando F2, F12 o Supr, dependiendo del ordenador) durante el encendido del PC y mirando si, además de detectar correctamente nuestro disco duro, este está configurado como unidad de arranque de nuestro ordenador.
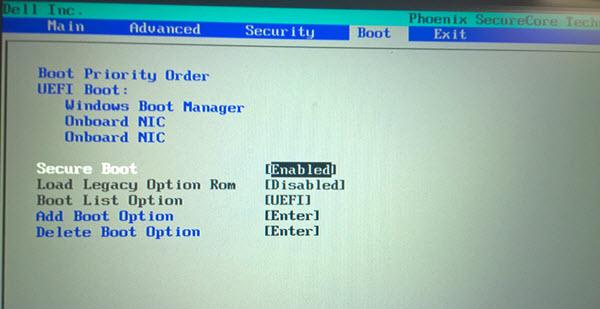
Si está todo bien configurado, pero seguimos con problemas, continuaremos con la siguiente opción.
Mi ordenador no arranca por un fallo en el MBR de Windows
Si nuestro Windows no arranca puede ser que el arranque de Windows, o MBR, se haya estropeado o desconfigurado y, por ello, el ordenador no localiza Windows correctamente y, por lo tanto, tampoco lo arranca. De ser así, debemos intentar acceder a un terminal de recuperación (desde un DVD de instalación, por ejemplo) y ejecutar los siguientes comandos:
- bootrec /RebuildBcd
- bootrec /fixMbr
- bootrec /fixboot
Si una vez ejecutados reiniciamos el ordenador y nuestro equipo vuelve a arrancar, todo arreglado. De lo contrario, si el problema persiste, entonces es probable que Windows se haya estropeado por un virus, un mal apagado del ordenador, un fallo e incluso un problema de hardware.
El fallo no es del MBR, Windows no arranca por otros motivos
Salvo un problema crítico con el disco duro, como veremos más adelante, aunque Windows no cargue, los datos siguen estando ahí, solo que tendremos que acceder a ellos de otras formas alternativas. Para ello, vamos a utilizar una distribución de Linux, por ejemplo, Ubuntu, para cargar un sistema operativo que nos permita acceder a los datos almacenados en nuestro disco duro para copiarlos antes de reinstalar el sistema operativo.
Ubuntu se puede descargar de forma totalmente gratuita desde su página web principal y, aunque podemos grabarlo a un DVD, lo ideal es instalar el sistema en una memoria USB para arrancar el ordenador desde ella y cargar así el sistema operativo sin modificar ningún dato de los discos duros.
Una vez tenemos nuestro USB con Ubuntu, conectamos la memoria al ordenador y lo arrancamos. Pulsando F8 repetidas veces durante el arranque (puede variar según modelos de BIOS) podremos ver el gestor de arranque de nuestro ordenador. En él debemos elegir que queremos arrancar el ordenador desde la memoria USB y, tras unos segundos, Ubuntu empezará a cargarse en el sistema.
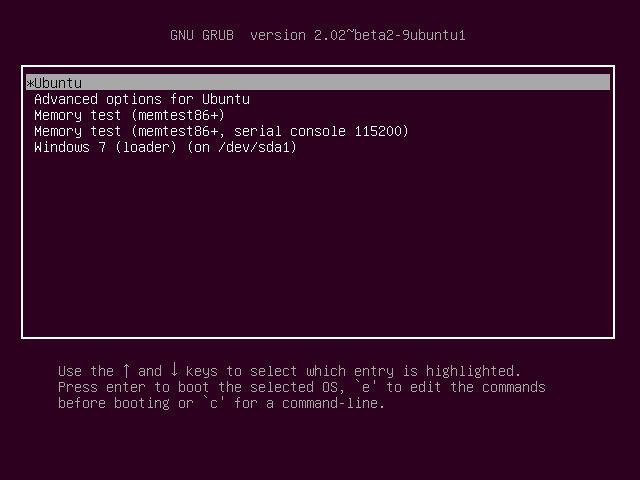
Una vez que Ubuntu cargue en nuestro ordenador, lo único que nos queda por hacer es abrir el explorador de archivos y, en la parte izquierda (debajo de Equipo), veremos todos los discos duros conectados al ordenador, incluidos el de Windows que no arranca.
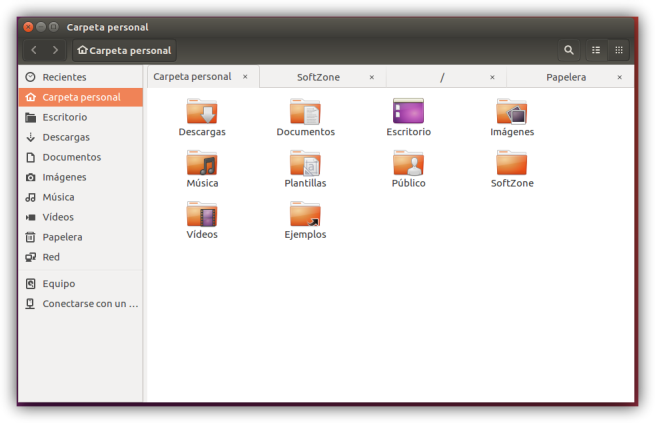
Simplemente debemos buscar todos los datos que queremos guardar en el disco duro y, una vez localizados, introduciremos una memoria USB (o un disco duro USB, si tenemos muchos datos que copiar) y copiarlos desde el menú contextual del botón derecho para pegarlos en el USB con la opción “pegar” de dicho menú (igual que en Windows).
Una vez recuperados nuestros datos, lo mejor es formatear el disco duro y volver a instalar Windows desde cero. Cuando finalice el proceso, ya podremos volver a copiar los datos de nuestra memoria USB o disco duro alternativo al nuevo sistema operativo.
Mi ordenador no arranca por un problema con las particiones de los discos duros
También es posible que, por algún motivo, la tabla de particiones de un ordenador se haya borrado o corrompido. En ese caso, antes de volver a crear particiones o empezar a realizar otros tipos de pruebas, como las que vamos a ver justo después, recomendamos intentar recuperar la tabla de particiones original con TestDisk.
En el siguiente enlace te mostramos cómo recuperar particiones que han sido eliminadas o borradas con la herramienta TestDisk.
Si la herramienta tiene éxito (y, por lo general, suele tenerlo), lo más seguro es que podamos recuperar nuestro sistema operativo y todos nuestros datos sin problemas. De no ser así, la siguiente opción es intentar recuperar los datos con herramientas forenses de recuperación de datos que, por lo general, suelen dar muy buen resultado.
Por último, si nada de lo anterior ha tenido éxito y tenemos datos críticos que recuperar, debemos recurrir a empresas especializadas de recuperación forense, como Kroll Ontrack, aunque este tipo de servicios son bastante caros. Si el problema está en los sectores del disco, en el siguiente artículo te enseñamos cómo reparar un disco duro con sectores defectuosos.
Sea como sea, si Windows no arranca, igual deberías aprovechar la situación y plantearte cambiar tu HDD por un SSD, ya que dicho proceso mejorará, y mucho, el rendimiento general de tu ordenador.
Cómo recuperar los datos de un ordenador que no enciende
Si nuestro ordenador no enciende, poder recuperar los datos va a ser más complicado, al menos sin abrirlo. Si no enciende, es difícil que se haya estropeado el disco duro ya que, de ser así, el ordenador encendería, pero no arrancaría Windows al no ser capaz de detectar el disco duro. Por ello, cuando un ordenador ni siquiera arranca, lo más frecuente es que se trate de un problema con la fuente de alimentación, con la memoria RAM, con el procesador o placa base e incluso con la tarjeta gráfica.
Aquí ya no podemos decir qué probar ya que, dentro de dichas posibilidades, no podemos identificar con precisión la causa del problema, aunque , si el ordenador llega a arrancar al menos hasta el POST, sí podremos intentar identificar el problema de hardware con los pitidos que emite nuestro ordenador.
Teniendo en cuenta el patrón más común, vamos a indicar a continuación cuales son algunos de los pitidos más comunes y su significado para determinar el problema de nuestro equipo antes de desmontarlo.
Si al encender el equipo escuchamos un pitido continuo, indica que la placa base ha detectado que el suministro eléctrico que recibe el equipo no es el apropiado y por lo tanto, el problema puede derivar de algún fallo con las fuentes de alimentación. Si lo que escuchamos son pitidos continuos y cortos, pudiendo haber una pausa entre ráfaga y ráfaga, entonces nos está avisando que el problema está en la misma placa.
Si la señal sonora que emite la placa base es un pitido largo seguido de dos o tres pitidos cortos continuos, entonces el problema está relacionado con la tarjeta gráfica o su configuración. Los tres pitidos cortos nos indican que tenemos problemas en nuestra memoria RAM y si son cinco pitidos cortos entonces la CPU o tarjeta gráfica pueden estar bloqueados.
Otra alerta relacionada con un problema en la CPU es cuando la placa base emite un pitido, pausa, pitido y posteriormente dos pitidos continuos. Si escuchamos un pitido largo y nueve cortos entonces tenemos algún problema con la memoria ROM, aunque si suena un pitido corto seguido de tres largos continuos también tenemos un problema con la memoria del sistema.
Además, te dejamos unos pequeños trucos para identificar problemas de hardware, por ejemplo, cómo comprobar si la fuente de alimentación está rota utilizando un clip.
Si la causa del problema no depende de un componente crucial para Windows, como la RAM, a la tarjeta gráfica o la fuente de alimentación, simplemente cambiando dichas piezas todo el sistema debería volver a funcionar con normalidad una vez sustituido. Sin embargo, si el problema es más crítico, como el procesador o la placa base, al cambiar el componente e intentar arrancar Windows de nuevo intentará cargar el controlador del chipset antiguo y, salvo que hayamos sustituido la placa o procesador por el mismo modelo, nos encontraremos con un pantallazo azul, teniendo que volver a recurrir a los métodos mencionados en la primera categoría.
Si nuestro ordenador no enciende y, además, tampoco conseguimos hacerlo funcionar de nuevo, lo siguiente que debemos hacer es sacar el disco duro de nuestro ordenador para conectarlo en otro, ya sea dentro de la misma torre o con una caja de disco duro externo. Así, desde otro ordenador podremos acceder sin problemas a todos los datos si los necesitamos o, simplemente, para hacer una copia de seguridad de ellos, por lo que pueda pasar.
