Los pantallazos azules de Windows son una medida de seguridad del propio sistema operativo gracias a la cual, en caso de que ocurra algún fallo crítico en el sistema, este se apaga a la fuerza, protegiendo la integridad del mismo, y de todos los datos del usuario, volcando la memoria del sistema para ayudar a los usuarios más avanzados a identificar la causa y poder repararlo. Cuando Windows nos muestra un pantallazo azul, este suele venir junto con un código de error que nos ayuda a identificar la causa que lo ha generado, como, por ejemplo, el error “0x7B INACCESSIBLE_BOOT_DEVICE”, uno de los pantallazos azules más habituales.
El error 0x7B INACCESSIBLE_BOOT_DEVICE es un fallo bastante frecuente en Windows, más de lo que muchos desearían. Este fallo lleva apareciendo en el sistema operativo de Microsoft desde Windows 1 y aún, con Windows 10, sigue causando quebraderos de cabeza a los usuarios.
Las principales causas de este pantallazo azul de Windows suelen ser la corrupción de datos, concretamente de algún driver de Windows, o la corrupción de datos, tanto de los ficheros de arranque de Windows como de cualquier otro elemento del sistema. Otras causas menos frecuentes por las que puede aparecer este pantallazo azul son por un fallo en alguno de los componentes de hardware e incluso por un virus.
A continuación, vamos a ver cómo podemos reparar nuestro ordenador en caso de que este pantallazo azul nos impida hacer uso normal de nuestro ordenador.
Soluciona el error 0x7B INACCESSIBLE_BOOT_DEVICE en Windows
Si es la primera vez que nos aparece este error, lo primero que debemos hacer es intentar reiniciar nuestro ordenador para ver si este fallo se soluciona solo y el equipo vuelve a arrancar con normalidad. De no ser así, entonces lo siguiente que debemos hacer es reiniciar nuestro ordenador en modo a prueba de fallos para comprobar si el sistema arranca de ese modo, e intentar reparar el equipo desde allí.
Si hemos conseguido entrar al modo a prueba de fallos, lo primero que debemos intentar es restaurar el sistema a un estado anterior, cuando todo funcionaba con normalidad. Como dos de las causas más frecuentes de este error suelen ser la instalación de actualizaciones de Windows y de nuevos controladores para discos duros, debemos elegir un punto anterior a la instalación de cualquiera de estos dos elementos.
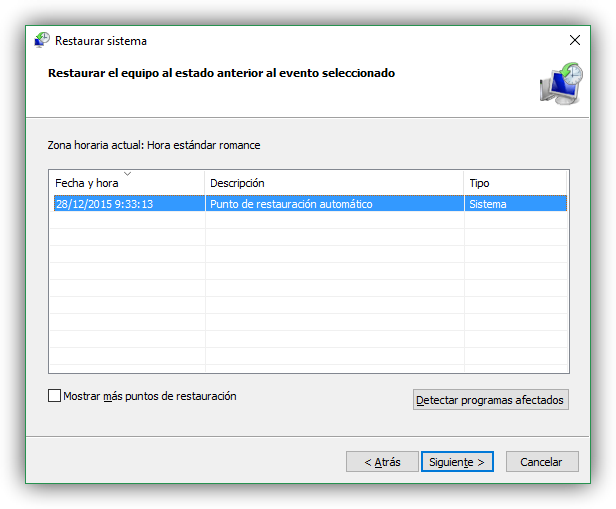
En caso de que no tengamos un punto de restauración, o esto no haya solucionado el error, lo siguiente que podemos probar es a revisar la integridad del sistema, comprobando que todos los archivos críticos de Windows no han sido alterados y, de haberlo sido, recuperar los originales del mismo, utilizando para ello el comando SFC como te explicamos a continuación.
Siguiendo en el modo a prueba de fallos, también es recomendable que actualicemos todos los controladores de nuestro sistema operativo por las versiones más recientes. Para simplificar esta tarea, podemos utilizar una herramienta como IObit Driver Booster, como hemos explicado ya en otras ocasiones.
Por último, para descartar que sea problema de virus, debemos analizar el sistema con un antivirus moderno y actualizado que nos permita saber con certeza que nuestro equipo no está infectado.
Con estos consejos, el error del pantallazo azul debería haber desaparecido. De no ser así, nuestro consejo es intentar formatear Windows e instalarlo de nuevo, método por el que, salvo que la causa sea un fallo en el hardware, solucionará definitivamente el problema.
Antes de finalizar, en caso de que tengamos nuestro disco duro cifrado con Bitlocker, una forma de acelerar el proceso es suspendiendo el cifrado temporalmente ejecutando en una consola (por ejemplo, desde las opciones de recuperación) los comandos:
- manage-bde.exe -protectors -get c:
- manage-bde.exe -unlock c: -recoverypassword “contraseña”
- manage-bde.exe -protectors -disable c:
