Conectarse a una red WiFi oculta
Si quieres conectarte a una red WiFi oculta que sepas que está cerca, lo puedes hacer sin problemas. Esta opción aumenta la seguridad de una red inalámbrica siempre que la persona que se quiere conectar no sepa el nombre y la contraseña de la misma.
Por eso es fácil acceder a una red WiFi oculta desde Windows 10, pues el sistema automáticamente las detecta una vez que le proporcionas el SSID (nombre de la red) e introduces la clave. Aquí va cómo puedes conectarte a una de ellas en apenas unos segundos.
- Haz click sobre el icono del WiFi abajo a la derecha
- Baja hasta abajo en el listado de redes y selecciona Red Oculta
- Dale a conectar
- Introduce el nombre de la red
- Introduce la clave
Cambiar entre modo tablet y escritorio
La posibilidad de entrar al Modo Tablet desde el escritorio de Windows 10 fue una de las grandes novedades de este sistema operativo. Es especialmente útil para pantallas táctiles ya que facilita la interacción con los distintos elementos, con aplicaciones que se muestran siempre a pantalla completa.
Sin embargo, puede que quieras salir del Modo Tablet y no sepas cómo. Por eso vamos a explicarte como desactivar y activar este modo de pantalla para cambiar entre visualización de tipo tablet y escritorio cada vez que se te antoje.
- Pulsa sobre el icono de notificaciones en la esquina inferior derecha
- Selecciona abrir o cerrar el Modo Tablet
Restablecer sistema sin borrar archivos personales
Si quieres restablecer Windows 10 de fábrica y conservar tus archivos, puedes hacerlo. Por suerte Microsoft ha incluido esta opción en su configurador de restablecimiento, una de las novedades introducidas en los últimos años en este sistema operativo.
Ahora puedes restablecer Windows 10 sin perder tus archivos, de forma que el ordenador irá más rápido pero no tendrás que perder tiempo poniendo a salvo todos tus documentos. Eso sí, deberás volver a instalar la mayoría de los programas en tu PC.
- Haz click sobre Inicio
- Selecciona Configuración
- Ahora ve a Actualizaciones y Seguridad
- Selecciona Recuperar y a continuación Restablecer este PC
- Dale a Empezar y marca la casilla Mantener Archivos
Cómo añadir tus carpetas favoritas en el menú Inicio
Para ello, lo primero que tenemos que hacer es abrir la página de configuración de Windows 10 y navegar hasta Personalización > Inicio. Una vez ahí, nos desplazamos hacia abajo hasta encontrar la opción Elige qué carpetas deseas que aparezcan en el Inicio. Al pulsar sobre esta opción, se nos mostrará una nueva pantalla de la configuración de Windows 10 donde nos aparecerá un listado con las carpetas que podemos añadir al menú Inicio junto a las opciones de apagar o configuración.
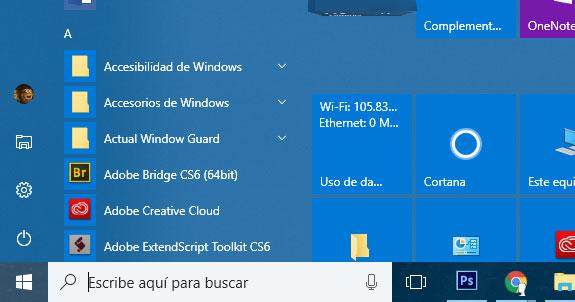
Entre ellas, encontramos el explorador de archivos, que ya se muestra por defecto, la carpeta documentos, descargas, música, imágenes, vídeos, grupo de hogar, red o la carpeta personal del usuario identificado. Junto a cada una de estar carpetas, aparece un interruptor, por lo tanto, basta con deslizarlo hasta la posición ON para indicar a Windows 10 que queremos que esa carpeta se muestre en el menú Inicio.
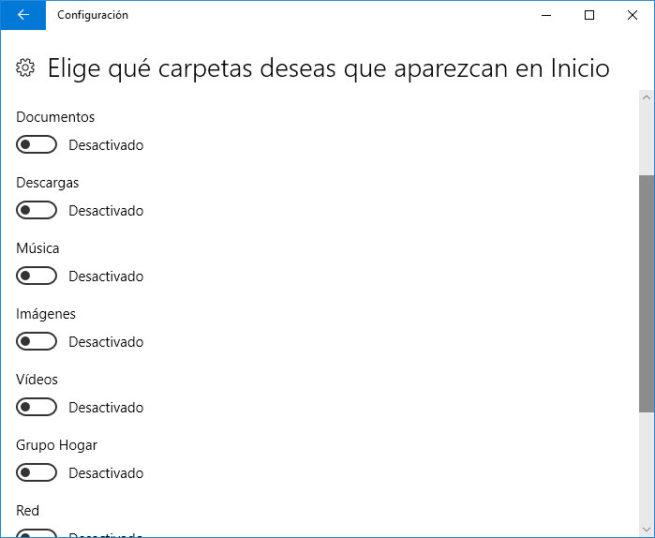
Se trata de un cambio que se hace efectivo al instante, por lo que nada más deslizar alguno de los interruptores de estas carpetas, veremos cómo en la zona de la izquierda del menú Inicio de Windows 10, aparecen automáticamente las carpetas que hemos activado desde la página de configuración del sistema.
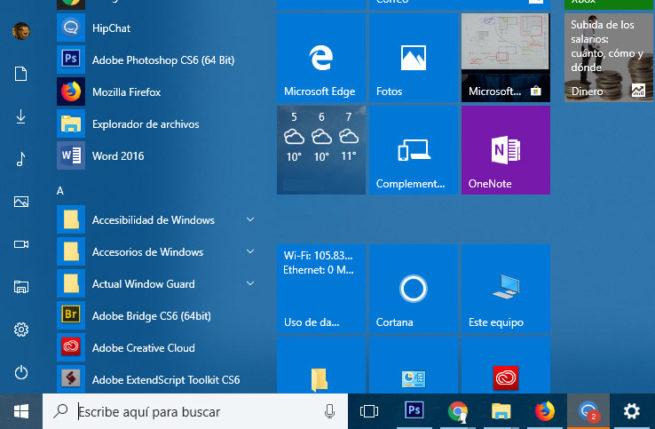
Si en algún momento queremos quitarlas, simplemente debemos ir de nuevo a Configuración > Personalización > Inicio > Elige qué carpetas deseas que aparezcan en el Inicio y deslizar de nuevo el interrruptor de la carpeta que queremos quitar hasta la posición OFF. Si nuestra versión de Windows 10 no nos ofrece este ajuste, podemos intentar otro truco.
Abrimos una ventana del símbolo del sistema con permisos de administrador, nos vamos hasta la ruta C:\ProgramData\Microsoft\Windows y una vez ahí ejecutamos el comando ren “Start Menu Places” “Star Menu Places original”. Ahora, creamos una carpeta nueva con el nombre de Start Menu Places y desde el propio explorador de archivos, copiamos los accesos a las opciones originales y las carpetas que queramos mostrar. Por último, reiniciamos el equipo y comprobamos si nos aparecen las nuevas carpetas en la zona izquierda del menú Inicio en Windows 10.
Saber si mi sistema operativo es de 32 o 64 bits
Saber si tu versión de Windows es de 32 o 64 bits es importante, pues hay diferencia entre ambas arquitecturas. La primera de ellas puede limitar el rendimiento de algunos programas, sobre todo aquellos que son más pesados o consumen más recursos de tu ordenador.
Si quieres comprobar si tu sistema operativo es de 32 o 64 bits, puedes hacerlo de varias formas. Nosotros vamos a explicarte la más común y rápida. Sólo tardarás unos segundos en ver qué has instalado, aunque si no es la versión que quieres casi seguro que deberás reinstalar Windows por completo.
- Haz click sobre inicio y escribe Panel de Control
- Pulsa Enter
- En el Panel de Control accede a Sistema y Seguridad
- En el apartado de Sistema verás si tu SO es de 32 o 64 bits
Abrir MSConfig
MSConfig está disponible en Windows 10, aunque en esta versión del sistema operativo y en varias de las anteriores ha sido reemplazado. Ahora hay otras alternativas mucho más gráficas para modificar los ajustes del sistema, como por ejemplo el ya mítico Panel de Control.
Sin embargo, si quieres utilizar MSConfig, puedes hacerlo. Esta herramienta te permite modificar algunos ajustes y parámetros que no están en el Panel de Control, así que será mejor que aprendas a manejarla cuando antes. De momento, vamos a explicarte como abrirlo.
- Abre el Menú de Inicio
- Escribe Configuración del Sistema
- Ejecuta la aplicación de ese mismo nombre para abrir MSConfig
Activar webcam
Si quieres activar o desactivar tu webcam en Windows 10, vamos a ayudarte. Por algún motivo puedes querer deshabilitar tu cámara web, o incluso bloquear algunos programas para que no tengan acceso a tu cámara. En W10 se puede hacer de forma mucho más fácil que en versiones anteriores del sistema.
Esta opción, la de activar y desactivar la cámara, está integrada en Windows 10 forma de herramienta de privacidad. Sólo tienes que encontrar el menú oportuno para poder quitar y conceder permisos a distintas apps y desactivar de forma total tu webcam. Te explicamos cómo.
- Abre el Menú de Inicio
- Accede a Configuración
- Busca el submenú de Privacidad
- Selecciona la opción de Cámara
- Desactiva o activa Permitir que las aplicacione usen mi cámara
Desactivar reinicio después de pantallazo azul
Si tu ordenador se reinicia después de la pantalla azul que dice "Your PC ran into a problem", tranquilo, puedes hacer que no ocurra. Claro está que el problema del llamado pantallazo azul de la muerte puede deberse a varios problemas, pero al menos conseguirás frenar los constantes reinicios y tener tiempo para leer el mensaje.
Si quieres evitar el reinicio automático tras el pantallazo azul de Windows 10, te explicamos cómo hacerlo en unos segundos. Eso sí, advertimos que esto no solucionará el problema, sino que te dará tiempo para informate cuando vuelva a ocurrir.
- Teclea Systempropertiesadvanced en Inicio y pulsa Enter.
- En la pestaña de Avanzado, haz click sobre Ajustes.
- Desmarca la casilla de Reinicio Automático y presiona Ok.
Conectar un teclado Bluetooth
Si te acabas de comprar un teclado Bluetooth y lo quieres conectar a Windows 10, no te preocupes. No es difícil y además una vez que lo hagas quedará automáticamente enlazado. Eso significa que cada vez que lo enciendas cerca de tu ordenador, quedará automáticamente conectado.
La herramienta para enlazar teclados y otros dispositivos Bluetooth a Windows 10 está presente en el propio sistema operativo. No necesitas instalar ningún programa o aplicación adicional. Sólo tienes que dar tres pasos para disfrutar de tu teclado sin cables ni ataduras. Quizás hayas cometido un error sin importancia.
- Ve a Inicio y luego a Ajustes
- Selecciona Dispositivos y luego Bluetooth
- Activa el Bluetooth
- Ahora enciende tu teclado y ponlo en modo emparejamiento
- Verás que en la lista de dispositivos Bluetooth de Windows 10 aparece con su respectivo nombre
- Pulsa sobre Enlazar
Evitar que el portátil hiberne al cerrar la tapa
Si cuando cierras la tapa de tu ordenador portátil, Windows 10 hiberna, es porque tienes así configuradas las opciones de energía. El sistema operativo de Microsoft viene configurado de esta forma de fábrica, pero por suerte puedes modificar esta opción para que en su lugar entre en suspensión o para que no haga nada.
Si quieres acceder a las opciones de energía y eliminar la hibernación al cerrar la tapa del portátil, vamos a explicarte cómo se hace. Es una opción disponible en absolutamente todos los ordenadores portátiles que vengan con Windows 10 o anteriores versiones del sistema operativo.
- Selecciona Inicio y escribe Panel de Control
- Dentro del Panel, haz click sobre Opciones de Energía
- En el menú lateral, selecciona Qué hacer cuando se cierra la tapa
- Ahora mueve el desplegable para elegir qué ocurre cuando cierras la tapa con corriente alterna o con batería
Establecer impresora predeterminada
Cambiar la impresora predeterminada de Windows 10 y establecer la que tienes ahora te ahorrará tiempo y molestias. De esta forma, cada vez que vayas a imprimir un nuevo documento no tendrás que seleccionar la impresora que actualmente está activa.
No es difícil, pero vamos a explicarte cómo hacerlo de forma rápida y sencilla. Puedes establecer una nueva impresora predeterminada en Windows 10, algo que también es extremadamente útil si tienes varias de ellas o trabajas en una empresa en la que estás conectado a todas.
Atento a la explicación.
- Abre el Menú de inicio y accede al apartado Configuración
- Ve a Dispositivos y luego a Impresoras y Escáneres
- Selecciona tu impresora y luego dale a Administrar
- Ahora selecciona Establecer como impresora predeterminada
