Hoy en día existen un montón de aplicaciones, la mayoría gratuitas y muchas de ellas portables, es decir que no requieren de instalación que nos permiten personalizar, optimizar o configurar ciertos detalles del sistema operativo Windows. Esto implica que tengamos que contar con un montón de programas instalados en el ordenador o muchas aplicaciones guardadas, una para cada cosa. Sin embargo, existe una herramienta que podríamos decir que es un todo en uno para Windows, una completa herramienta para optimizar y personalizar al máximo Windows 10.
El software al que nos referimos es también totalmente gratuito y se llama Winaero Tweaker. Desde esta aplicación vamos a poder obtener información sobre nuestro ordenador, administrar los marcadores, configurar la apariencia de Windows, acceder a ciertas opciones de configuración del sistema, tareas de mantenimiento, privacidad, personalizar el escritorio y la barra de tareas, etc. Desde este mismo enlace puedes descargar Winaero Tweaker para probarlo en tu PC.
Winaero Tweaker, un todo en uno para optimizar y personalizar Windows 10
Una vez que lanzamos Winaero Tweaker en el escritorio, veremos que cuenta con una interfaz muy sencilla de manejar. Está dividia en dos paneles, uno en la parte izquierdo donde encontramos cada una de las opciones, ajustes o herramientas organizadas por secciones o categorías y el panel principal que se muestra en el lado derecho donde se cargan cada una de las opciones o ajustes para cada opción del panel izquierdo.
Concretamente, podemos encontrar 18 categorías u opciones de menú principales en el panel izquierdo, Home, Bookmarks, Appearance, Advanced Appearance Settings, Behavior, Boot and Logon, Desktop and Taskbar, Context menu, settings and Control Panel, File Explorer, NetWork, User Accounts, Windows Defender, Windows Apps, Privacy, Shortcuts, Tools y Get Classic Apps.
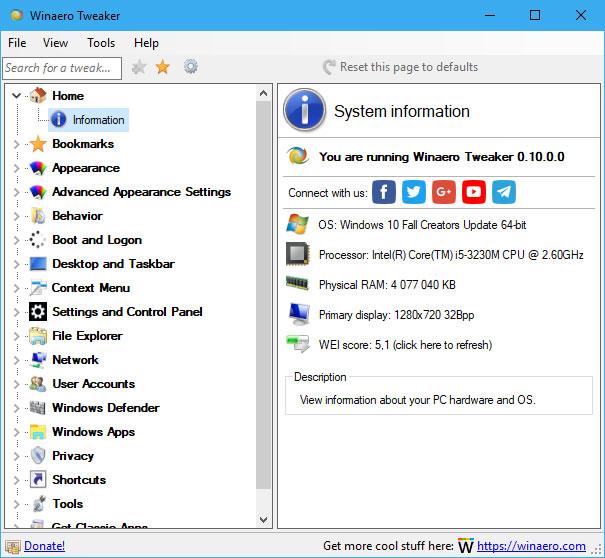
En la sección Home encontramos una única opción, Información, que nos muestra datos sobre las características y modelo de nuestro procesador, la memoria RAM instalada, resolución de nuestra pantalla,etc. Como su propio nombre indica, la opción Bookmarks nos permite administrar nuestros marcadores, mientras que en la sección Appearance, encontramos un gran número de opciones.
Todas ellas son ajustes u opciones para la personalización de determinadas características de Windows como el color de las barras de título de las ventanas, el tema de Windows, la posibilidad de cambiar colores del sistema, aplicar modo oscuro, etc. En la siguiente sección, Advanced Appearance Setting, encontramos otras opciones de personalización más avanzandas. Desde ahí vamos a poder acceder a distintas opciones para personalizar los iconos, menus, scrools, barra de estado, borders de las ventanas, etc.
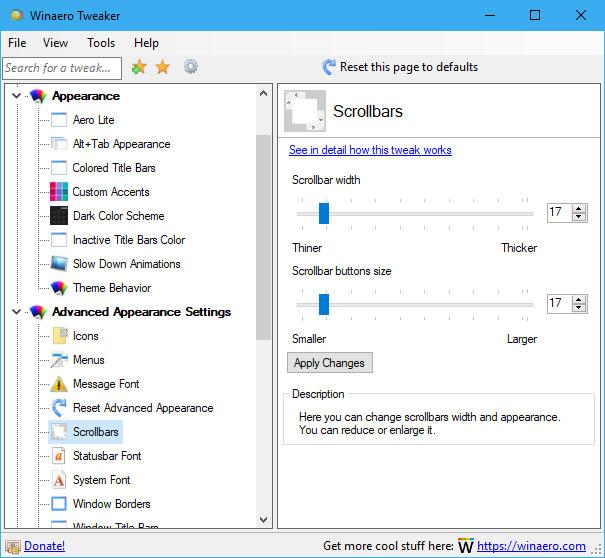
La siguiente sección que encontramos por orden es Behavior, que como su propio nombre indica, contiene diferentes opciones que permiten configurar y controlar el comportamiento de Windows. Aquí encontramos un tipipuchal de opciones del sistema a las que a muchas de ellas podemos acceder desde la configuración de Windows 10 o el Panel de Control, pero que en este caso tenemos mucho más a mano. Ahí encontramos la posiblidad de cambiar las opciones del modo hibernación, desactivar Windows Update, deshabilitar la actualización de drivers por parte del sistema, la opción que permite activar o desactivar la protección contra escritura de los dispositivos de almacenamiento conectados al equipo y ciertas opciones que nos permiten activar o desactivar rápida y cómodamente el modo seguro de Windows 10 o incrementar la frecuencia con la que se crean los puntos de restauración del sistema, entre otras muchas.
Desde Boot and Logon tenemos acceso a ciertas opciones que tienen que ver con el arranque e inicio de sesión en Windows como las acciones a realizar desde el botón de encendido del PC, activar o desactivar la pantalla de bloqueo, el teclado numérico el atajo Ctrl+Alt+Supr, etc.
Como no podía ser de otra manera, también tenemos la opción Desktop and Taskbar. Una sección en la que se incluyen ciertas opciones para la personalización y configuración de elementos del escritorio y la barra de tareas como el asistente Cortana, Live Tiles, Centro de actividades, búsqueda web, escritorios virtuales y otros detalles de la barra de tareas.
Context Menu es la siguiente sección que nos encontramos en el menú del panel izquierdo de Winaero Tweaker. Los usuarios de Windows saben lo importante que es el uso del menú contextual, ya que de forma rápida tienen acceso a determinadas funciones. Por su parte, el sistema operativo ofrece algunas, mientras que algunas aplicaciones que instalamos en el equipo nos aportan otras funciones al menú contextual. Desde la opción Context Menu de Winaero Tweaker podemos personalizar el menú contextual de Windows a nuestro antojo. Dentro de esta opción encontramos un montón de funciones, ajustes y opciones que podemos añadir al menú contextual de Windows 10 con un solo clic.
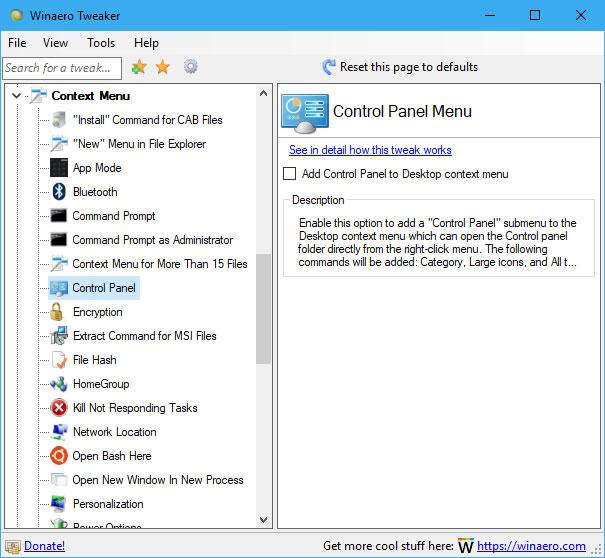
Con la llegada de la nueva página de Configuración en Windows 10, algunos ajustes se eliminaron del Panel de Control mientras que otros están duplicados. Desde la sección Settings and Control Panel, Winaero Tweaker permite añadir ciertas opciones en la configuración o panel de control respectivamente.
El explorador de archivos de Windows es una de las herramientas más utilizadas del sistema, por lo tanto, una de las que más les gusta personalizar y optimizar a los usuarios. Para ello, Winaero Tweaker ofrece un montón de opciones desde su sección File Explorer. Desde ahí podemos ocultar unidades, cambiar las letras, personilizar las carpetas de Este Equipo, etc.
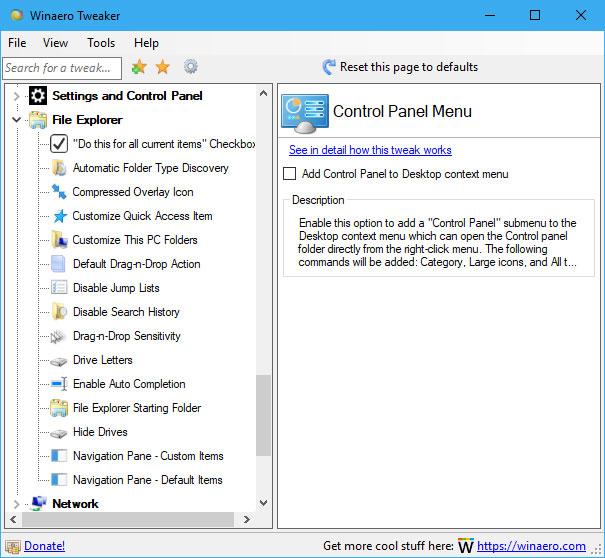
Si seguimos por orden, la siguiente opción es Network. Al desplegar esta categoría encontramos opciones que tienen que ver con la configuración de red. Justo debajo encontramos la sección User Accounts desde la cual podemos realizar ciertas acciones de forma rápida como la de desactivar los avisos UAC.
Otra de las secciones es Windows Defender, desde la cual podemos activar o desactivar el centro de seguridad de Windows 10 de forma muy rápida y sencilla sin tener que abrir el centro de seguridad de Windows Defender ni tener que navegar por sus opciones hasta desactivarlo. A continuación encontramos la sección Windows Apps, donde podemos encontrar un acceso directo para activar o desactivar algunas apps de Windows como el clásico Paint, el asistente Cortana o cambiar la ruta de descargas por defecto de Microsoft Edge.
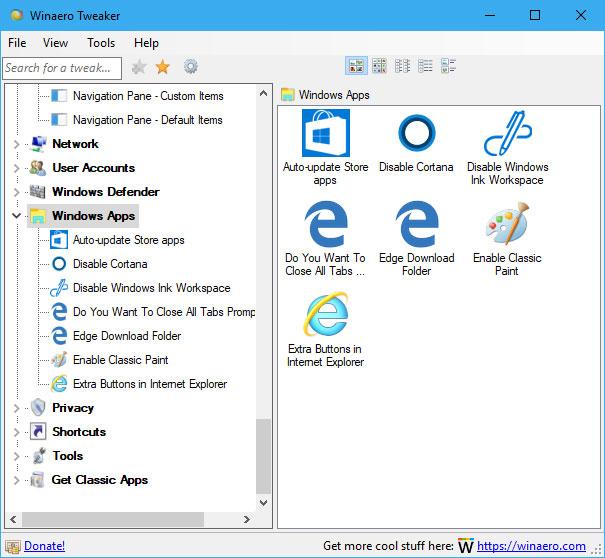
Entre las últimas secciones encontramos Privacy, que como su propio nombre indica contiene ciertos ajustes de privacidad como el de poder desactivar la telemetría de Windows o la de desactivar el botón que permite mostrar las contraseñas. Por último, encontramos la sección Shortcuts, Tools y Get Classic Apps, desde las que podemos personalizar los iconos de los accesos directos del escritorio, tener acceso a las claves del registro de Windows o descargar algunas aplicación clásicas del sistema como Photo Viewer, Calculadora, Gadgets de escritorio, Sticky Notes, etc.
