Windows 10 es un sistema operativo pensado para facilitar al máximo el poder conectarse con otros equipos y dispositivos en la red. Igual que la compañía quiere permitirnos acceder fácilmente a todos los archivos de nuestro smartphone a través de la app “My Phone” que empezará a funcionar en breve, también quiere que podamos acceder a todos los archivos que compartan los demás usuarios conectados a la red local.
A continuación, te vamos a explicar cómo hacerlo de forma muy sencilla sin necesidad de utilizar el Grupo Hogar.
Cómo compartir archivos fácilmente entre varios ordenadores en LAN sin utilizar el Grupo Hogar
Habilitar las opciones de detección y compartir en Windows 10
Para realizar esto, lo primero que debemos hacer es asegurarnos de que la opción de detección de redes (por defecto desactivada) así como la posibilidad de compartir archivos e impresoras en red local estén habilitadas. Para ello, abriremos el Panel de control de nuestro sistema operativo y nos desplazaremos hasta el apartado Redes e Internet > Centro de redes y recursos compartidos > Configuración de uso compartido avanzado.

En este apartado debemos asegurarnos principalmente de que dos opciones están correctamente habilitadas. La primera de ellas será “Detección de redes”, que permitirá a otros ordenadores encontrarnos para poder conectarse con nosotros, y la segunda es “Compartir archivos e impresoras” que no necesita explicación.
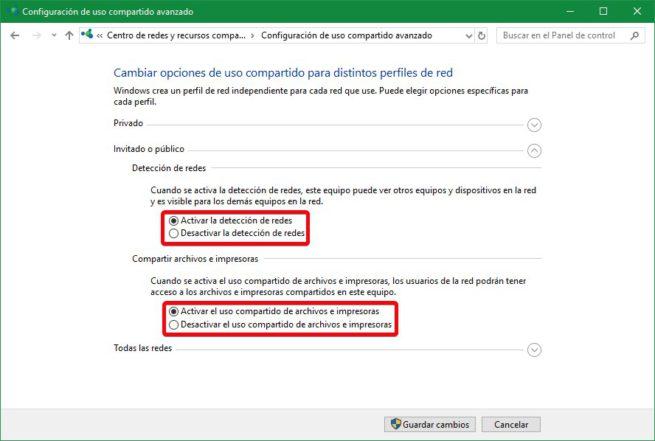
Habilitamos estas opciones tanto en el perfil “Privado” como en el perfil “Invitado o público” para no tener problemas independientemente de la red a la que nos conectemos.
Cómo compartir un archivo, una carpeta o un recurso con los demás usuarios de la red en Windows 10
Una vez que hemos habilitado las dos opciones anteriores, entonces lo único que nos queda por hacer es elegir los archivos o carpetas que queremos compartir con los demás usuarios. Para ello, nos desplazamos hasta su correspondiente ruta y pulsaremos con el botón derecho sobre el archivo o carpeta que vamos a compartir. En el menú contextual elegiremos la opción “Conceder acceso a > Usuarios específicos” para poder elegir con quiénes vamos a poder compartir este archivo o el contenido de la carpeta en cuestión.
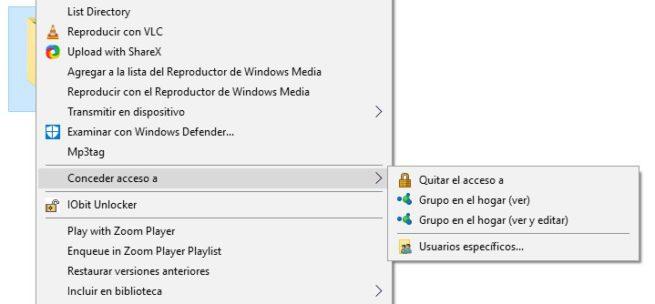
Introduciremos el nombre del usuario con el que vamos a compartir los recursos seleccionados y lo agregamos al programa. Podemos elegir a un usuario concreto, crear nuevos usuarios e incluso dar permiso a todos los usuarios para que cualquiera pueda acceder a estos recursos compartidos. Además, también podremos elegir el nivel de permisos que tendrá cada usuario que añadamos.
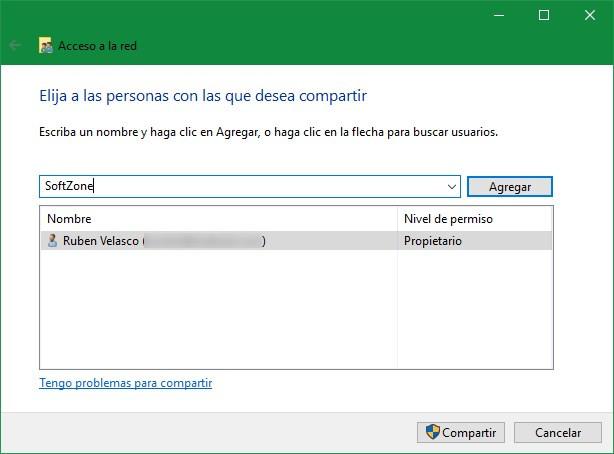
Ahora, este recurso compartido debería aparecernos al buscar ordenadores en la red local, pudiendo acceder a él desde cualquier otro ordenador conectado a la misma red sin problemas.
Cómo compartir archivos y recursos con ordenadores cercanos utilizando Near Share
A cambio de Grupo Hogar, Microsoft implementó una nueva característica en Windows 10 llamada “Near Share“, o “Experiencias compartidas” que nos permite compartir muy fácilmente archivos y recursos con otros ordenadores que estén cerca de nosotros, conectados a la misma red, sin necesidad de configurar ni dar permisos a nada, mucho más fácil que con los pasos que hemos visto en el punto anterior.
Para ello, lo primero que tendríamos que hacer es asegurarnos que en todos los ordenadores con los que queremos compartir los archivos está habilitada esta opción. Así, abriremos el menú de Configuración y, dentro del apartado “Sistema” elegiremos la opción “Experiencias compartidas” para comprobar que las dos opciones para compartir por proximidad y entre dispositivos están habilitadas.
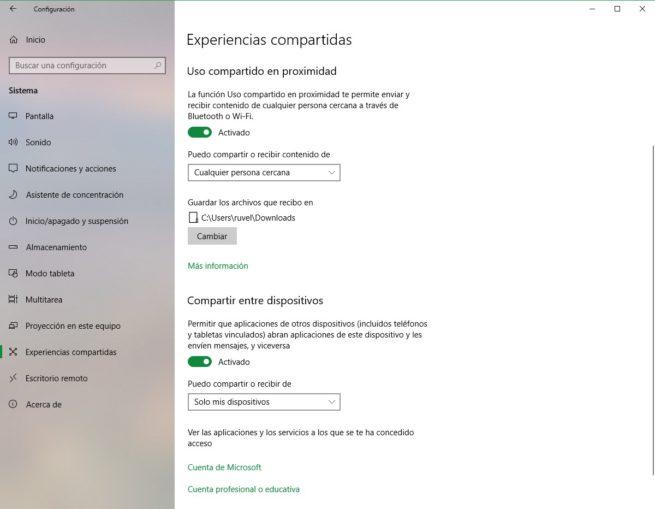
Cuando esta opción esté activada, ahora simplemente tendremos que pulsar con el botón derecho sobre el archivo que queramos enviar al otro ordenador, elegir la opción “Compartir” y elegir, cuando nos aparezca, el ordenador de destino al que enviar el fichero.
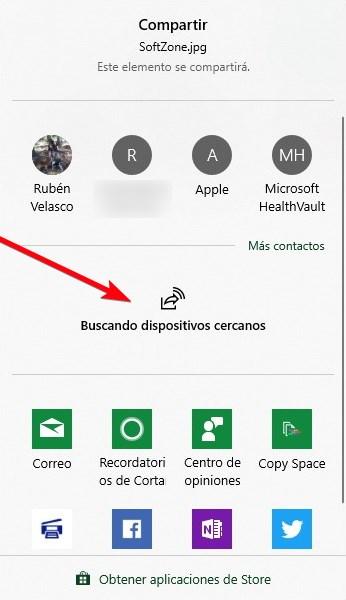
Como podemos ver, aunque Microsoft haya decidido acabar con el Grupo Hogar en su nueva actualización de Windows 10, en realidad no ha dejado a los usuarios colgados, y es que actualmente tenemos varias formas de hacerlo, cada cual más sencilla, que, tal como afirmó la compañía, han convertido a este Grupo Hogar en algo obsoleto e innecesario.
Otras formas de compartir archivos en red
Además de las opciones que te hemos enseñado anteriormente para compartir archivos fácilmente en Windows 10, también podemos recurrir a las opciones convencionales, como, por ejemplo, comprar un servidor NAS que nos permita centralizar todo nuestro almacenamiento en él, pudiendo conectarnos desde cualquier equipo a este servidor y acceder a todos los recursos sin tener que configurar nada en Windows.
También podemos optar por la alternativa low-cost, es decir, conectar una memoria USB o un disco duro externo a nuestro router de manera que podamos acceder a todos estos archivos sin problema desde él, aprovechando que hasta los routers de la gama más baja cuentan hoy en día con un puerto USB.
