Una de las novedades que va a llegar con la próxima versión de macOS 10.14 “Mojave” es Dynamic Desktop, una función que nos permite cambiar el fondo de pantalla automáticamente cada tiempo para adaptarlo a la hora del día en la que estemos, ya sea por la mañana, por la tarde o por la noche. Aunque Microsoft lanzó con Windows 10 una función llamada “Spotlight”, esta solo cambia el fondo de la pantalla de bloqueo una vez al día, y no guarda ninguna relación según la hora ni nada, dejando el fondo del escritorio sin modificar. La presentación de fondos de pantalla tampoco es una de las mejores alternativas a esta función de Apple.
Aunque Microsoft suele dejarse las buenas ideas en el tintero, al final son los propios desarrolladores independientes los que terminan por llevar estas características al sistema operativo mediante aplicaciones de terceros. En el caso de Dynamic Desktop, la función que nos permite cambiar el fondo de pantalla cada hora, los usuarios de Windows pueden recurrir a una aplicación gratuita, llamada “Wallpaper Change Scheduler” que, aunque es un poco menos “automática” que la función de macOS, nos va a permitir igualmente cambiar el fondo automáticamente en función de la hora del día que sea.
Cómo funciona Wallpaper Change Scheduler y cómo configurarlo para hacer las funciones de Dynamic Desktop
Para poder utilizar esta aplicación, lo primero que tendremos que hacer es descargarla desde su página web principal e instalarla en nuestro ordenador. El funcionamiento de esta aplicación se basa, a grandes rasgos, en crear ciertos eventos, o tareas programadas, que se lancen cada cierto tiempo y realicen una acción, concretamente cambiar el fondo de nuestro ordenador.
Una vez abierta la aplicación podremos ver una ventana como la siguiente.
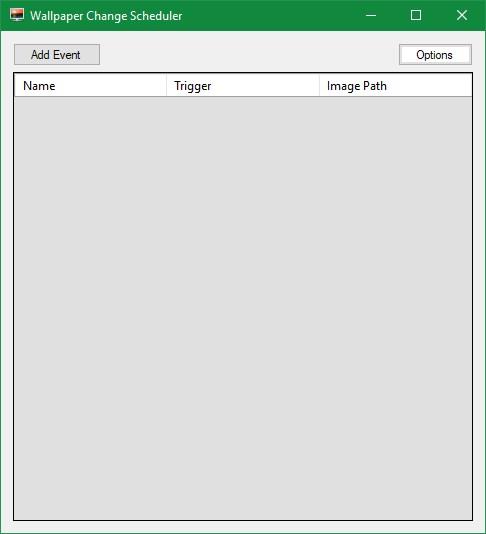
En esta ventana, pulsando sobre el botón “Add Event” podremos crear un evento para cada hora, eligiendo el fondo de pantalla que queremos que se aplique a cada hora del día. Debemos tener en cuenta que la función de Apple viene por defecto con todos los fondos necesarios para cambiarlos cada hora, por lo que para hacer esto en Windows tendremos que buscarnos los 24 fondos de pantalla, uno por cada hora del día, para ir cambiando de uno a otro.
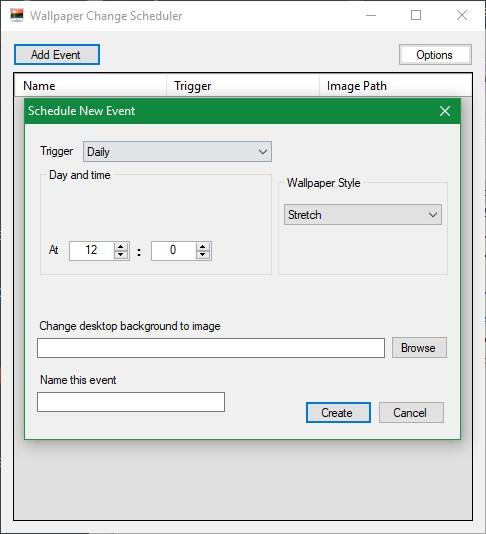
Seleccionaremos en esta ventana que queremos establecer una regla diaria “daily”, la hora del día a la que aplicarla y el fondo de pantalla que queremos que se aplique automáticamente. Repetiremos esto mismo para las 24 horas del día y listo. Una vez completada la programación de los 24 eventos, el software empezará a funcionar, cambiando a cada hora en punto el fondo de pantalla por el que toque, teniendo así la misma función de Dynamic Desktop en Windows 10.
En caso de querer desactivar esta característica, desde el menú de Options de la aplicación principal podemos elegir una opción que nos permite deshabilitar todas estas tareas programadas, haciendo que el fondo de pantalla deje de cambiar automáticamente cada hora y vuelva a ser fijo.
