Raspbian es el sistema operativo oficial del Raspberry Pi, una distribución basada en Debian pensada para sacar el máximo provecho posible a este micro-ordenador. Para poder utilizar esta distro, lo único que debemos hacer es copiarla a una tarjeta de memoria utilizando una aplicación como Win32 Disk Imager, introducir la tarjeta en el micro-ordenador y arrancarlo. La primera vez que lo encendamos podremos completar un sencillo asistente inicial en el que configuraremos varios aspectos del sistema para poder tenerlo totalmente funcional. Esto tiene un grave inconveniente, y es que necesitamos una pantalla y un teclado como mínimo para hacer esta configuración. PiBakery es una herramienta que nos va a permitir olvidarnos de este problema.
Mientras que para configurar un Raspberry Pi la primera vez necesitamos conectarlo a una pantalla y tener a mano un teclado y un ratón para poder realizar la configuración inicial, conectarnos a Internet y demás, PiBakery nos va a permitir realizar toda la configuración del Raspberry Pi directamente desde Windows incluso antes de introducir la tarjeta de memoria por primera vez al micro-ordenador.
Gracias a esta herramienta, por ejemplo, podemos cambiar los datos de inicio de sesión, configurar una conexión al Wi-Fi y un servidor VNC de manera que, cuando arranquemos el Raspberry, este se conecte directamente al Wi-Fi y podamos tomar el control de él conectándonos desde cualquier ordenador a través de VNC. Así podremos tener el Raspberry Pi totalmente funcional sin vernos obligados a hacer una configuración presencial desde el propio dispositivo.
Cómo funciona PiBakery
Para poder utilizar esta herramienta, lo primero que debemos hacer es descargarla desde su página web. Te recomendamos descargar la versión 2.0, aunque está en fase beta, porque incluye novedades muy interesantes como, por ejemplo, que nos permite descargar y configurar nuestra propia imagen de Raspbian (y próximamente otras distros), mientras que con la versión 1.x debemos utilizar la imagen incluida junto al programa, y esta no siempre es la más reciente. También descargaremos la última versión de Raspbian para trabajar ya directamente sobre ella.
Una vez tenemos todo en nuestro ordenador, instalamos PiBakery en el equipo y lo ejecutamos.
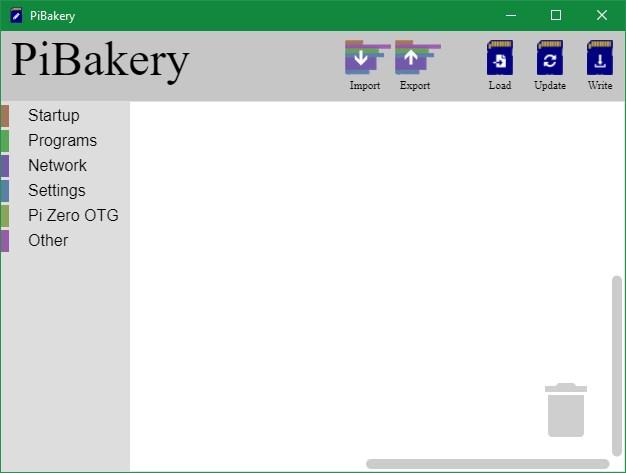
Como podemos apreciar, en la parte izquierda de la ventana vamos a poder ver una serie de instrucciones. Estas instrucciones debemos montarlas arrastrándolas al centro de la ventana en función de las tareas que queramos realizar. Por ejemplo, vamos a hacer que nuestro Raspberry Pi se conecte a una red Wi-Fi la primera vez que encienda, vamos a cambiar la contraseña y, también, vamos a habilitar un servidor VNC.
Como esto solo hay que hacerlo la primera vez (luego ya queda guardado en la configuración), arrastramos el cuadro “On first boot” y luego arrastramos el resto de cuadros a la ventana principal, cuadros que irán dando forma a la configuración que queremos tener.
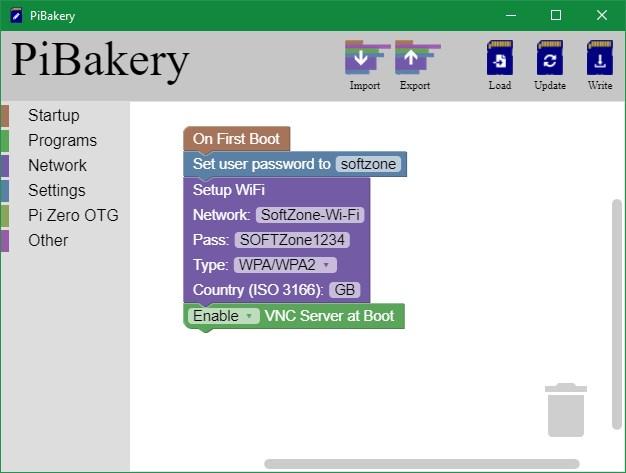
Una vez que tengamos ya toda la configuración que queremos aplicar lista en el programa, lo único que nos queda por hacer es pulsar sobre “Write”, introducir la micro-sd en nuestro ordenador y elegir la imagen de Raspbian que hemos descargado. PiBakery se encargará de crear la Micro-SD para el Raspberry Pi y, además, aplicará directamente toda esta configuración.
Cuando tengamos la Micro-SD lista, solo nos queda conectarla al Raspberry Pi, conectar el micro-ordenador y esperar a que arranque. Si todo ha ido bien, tendremos la última versión de Raspbian funcionando, con una contraseña por defecto personalizada, conectado a nuestra red Wi-Fi y, además, con el servidor VNC listo para conectarnos a él y empezar a controlar, de forma remota, el micro-ordenador.
