Sobre todo el límite de tamaño de los archivos adjuntos en la mayoría de servicios de correo electrónico, es la razón por lo que cada día tenemos que comprimir y descomprimir archivos y carpetas en Windows 10. Para ello, la mayoría de usuarios utilizan algunas de las herramientas más populares desarrolladas para comprimir y descomprimir archivos, como WinZip, WinRAR o 7Zip, entre otros. Sin embargo, Windows 10 cuenta con una característica que muchos usuarios quizás desconocen, que es la de poder comprimir y descomprimir archivos sin necesidad de tener instalada ninguna aplicación de terceros.
Para poder comprimir y descomprimir archivos y carpetas en Windows 10 sin tener que echar mano de aplicaciones de terceros simplemente tenemos que aprovechar la herramienta con la que el propio sistema operativo de Microsoft cuenta por defecto. Una herramienta que está integrada en el menú contextual de Windows 10, concretamente en la opción Enviar a.
Pasos a seguir para comprimir y descomprimir archivos en Windows 10 sin aplicaciones de terceros
Por lo tanto, para hacer uso de esta herramienta de Windows 10 y poder comprimir y descomprimir archivos en Windows 10 lo primero que tenemos que hacer es seleccionar los archivos y carpetas que queramos comprimir desde el explorador de archivos de Windows. Una vez tengamos todos los archivos o carpetas seleccionados hacemos clic sobre uno de ellos con el botón derecho del ratón para mostrar el menú contextual y a continuación seleccionamos la opción Enviar a > Carpeta comprimida (en zip).
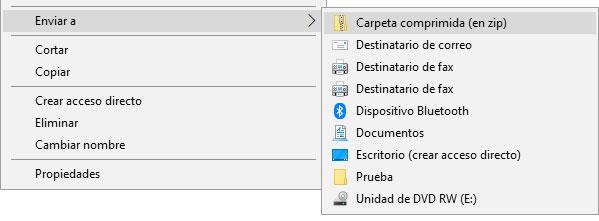
Automáticamente, veremos cómo en la misma ubicación donde estamos nos aparece una carpeta comprimida con el nombre de uno de los archivos o carpetas seleccionados para comprimir. El nombre aparecerá en modo edición para que nombremos la carpeta comprimida como más nos guste. Una vez hecho esto, podremos comprobar con sólo hacer doble clic sobre ella, que en su interior están todos los archivos o carpetas que hemos seleccionado para comprimir. Ese archivo ya lo tendremos listo para poder compartirlo o enviarlo por correo electrónico sin necesidad de otras aplicaciones de terceros.
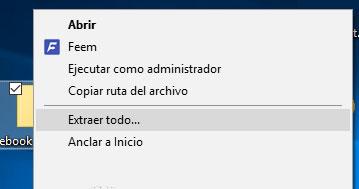
Si por el contrario tenemos un archivo ZIP comprimido de esta forma en nuestro disco o lo recibimos de alguien por correo, también podemos descomprimirlo fácilmente. Para ello, no hace falta más que tener el archivo en nuestro equipo, seleccionarlo, hacer clic sobre él con el botón derecho del ratón y seleccionar la opción Extraer todo. Esto nos abrirá una ventana en la que se nos solicita que indiquemos la ruta exacta donde los queremos descomprimir y donde podemos indicar si queremos que se abra la carpeta de destino automáticamente cuando finalice el proceso.
