Otro problema que se está extendiendo y que se suma a los ya reportados y ampliamente conocidos en Windows 10 October 2018 Update, es el que hace referencia al audio de los equipos afectados, fallo que con el paso de los días se está extendiendo cada vez más.
Pues bien, el más reciente ahora se refiere a que los usuarios se dan cuenta de que sus controladores de audio están estropeados tras actualizar, y aunque Microsoft no ha dicho nada al respecto en estos momentos, numerosos usuarios están posteando en el portal Reddit, en los foros de Microsoft y en Twitter, que su sistema de sonido no funciona después de instalar las actualizaciones del Patch Tuesday de esta semana.
En concreto esto se refiere a que Windows 10 tan sólo indica que “No hay ningún dispositivo de audio instalado”. A algunos de los afectados, la propia Microsoft les ha hecho saber que están investigando el asunto, pero hay que tener en cuenta que este no es un hecho aislado, ya que está afectando a ordenadores que utilizan controladores de Realtek o Intel, entre otros fabricantes.
Cómo solucionar el problema con el sonido en Windows 10 October 2018
En un comentario de Reddit, un usuario publicó una solución que ha estado restaurando el audio para numerosas personas que lo han intentado.
- Abra el Administrador de dispositivos de Windows 10 haciendo clic derecho en el botón Inicio y luego seleccionando el Administrador de dispositivos como se muestra a continuación.
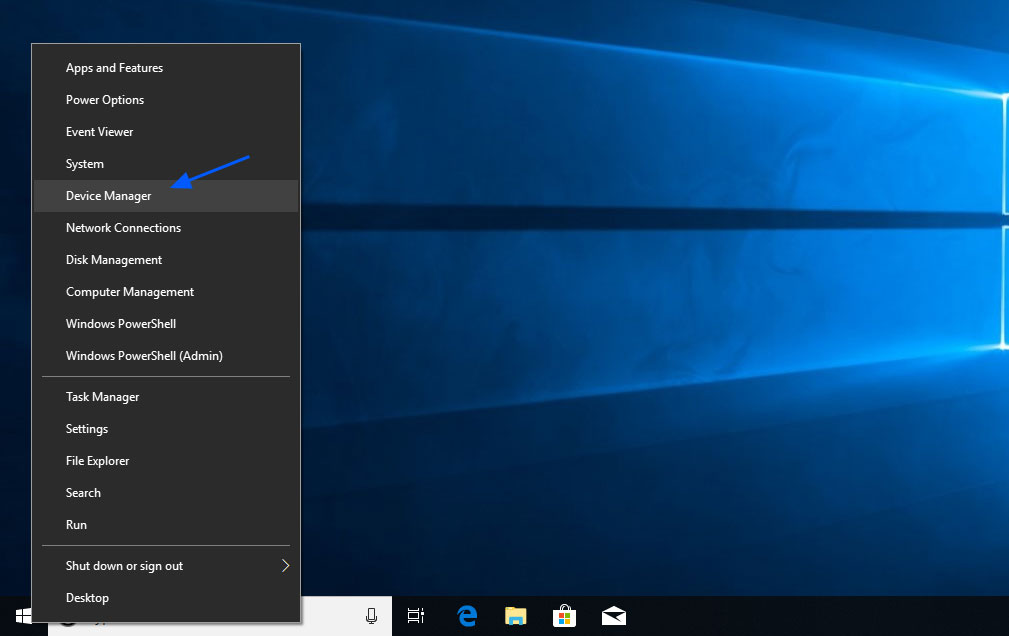
- Desplácese hacia abajo y expanda la sección llamada Controladores de sonido, video y juegos .
- Ahora debería ver una lista de dispositivos de audio. Busque un dispositivo que tenga SST como parte del nombre, haga clic derecho en él y seleccione Actualizar controlador como se muestra a continuación. Por ejemplo, en algunas computadora se llama Realtek High Definition Audio (SST). En otras se ha visto el controlador Intel Smart Sound Technology (SST).
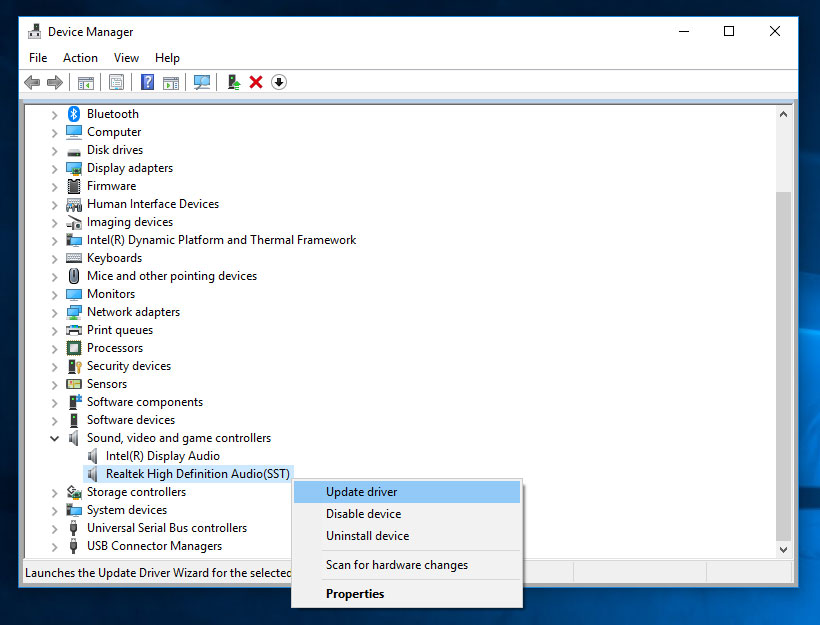
- Se abrirá una ventana que le preguntará si desea buscar un controlador. Haga clic en Buscar en mi computadora para el software del controlador .
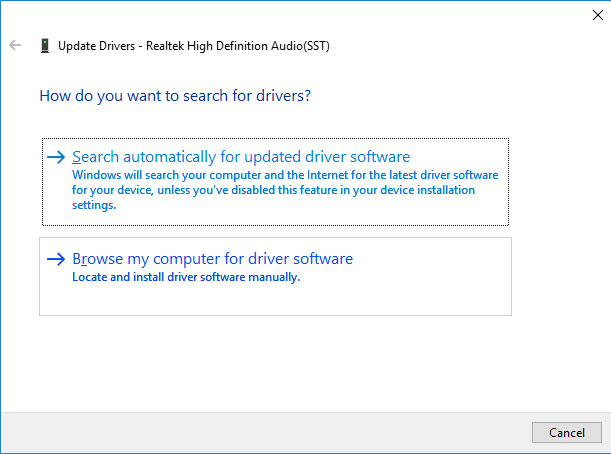
- En la siguiente pantalla, haga clic en el botón Siguiente .
- Luego seleccione Audio de alta definición y haga clic en Siguiente .
- El audio debería estar funcionando ahora en Windows 10.
Si Windows Update te envió por error el controlador de audio Intel versión 9.21.0.3755, desinstálelo
Un controlador de audio Intel se insertó incorrectamente en los
dispositivos a través de Windows Update por un corto período de tiempo a
principios de esta semana.
Después de recibir informes de los usuarios de que el audio ya no
funciona, lo eliminaron de inmediato y comenzaron a investigar.
Si el audio se corompió recientemente y está ejecutando Windows 10 versión 1803 o superior, verifique si se instaló el controlador incorrecto. Para recuperar el audio, le recomendamos que desinstale el controlador.
Si el audio se corompió recientemente y está ejecutando Windows 10 versión 1803 o superior, verifique si se instaló el controlador incorrecto. Para recuperar el audio, le recomendamos que desinstale el controlador.
- Escriba Device Manager en el cuadro de búsqueda
- Encuentre y expanda controladores de sonido, video y juegos.
- Busque un dispositivo Realtek o un dispositivo que tenga un triángulo amarillo con un signo de exclamación
- Haz click en el dispositivo para seleccionarlo.
- En el menú Ver , seleccione Dispositivos por conexión.
- Mire el dispositivo principal: esto se llamará algo así como "Controlador de audio Intel SST" (controlador de la tecnología Intel Smart Sound, versión 09.21.00.3755)
- Haga clic derecho en el dispositivo controlador
- Elegir propiedades
- Deberías obtener un diálogo como el de abajo. Haga clic en la pestaña Controlador como se muestra.

- Si la versión del controlador es 9.21.0.3755, tiene el controlador que se le envió incorrectamente.
- Haga clic en Desinstalar dispositivo . Aparecerá una ventana emergente preguntándole si también desea eliminar el controlador, como se muestra.

- Marque la casilla de verificación como se indica, para que se elimine el controlador.
- Haga clic en Desinstalar .
- Cuando se desinstala el controlador, reinicie su sistema.
- El audio (altavoces y auriculares) ahora debería funcionar.
