La seguridad de nuestros datos es muy importante, tanto a nivel local como en Internet, por lo que tomar ciertas precauciones nunca va a estar de más. Así, si lo que deseamos es proteger los archivos y carpetas que tenemos en nuestras unidades de disco, podemos usar la función de BitLocker que integra el propio Windows 10.
Eso sí, en principio debe quedar claro que esto no se incluye en la versión Home del sistema, aunque sí lo encontramos en la Pro y Enterprise. Pues bien, en principio para activar esta funcionalidad, muy útil a la hora de encriptar y proteger todo aquello que guardemos en nuestras unidades de disco, lo único que tendremos que hacer es abrir una ventana del Explorador de archivos, seleccionar la unidad de disco que deseamos proteger con esta funcionalidad, pinchar sobre la misma con el botón derecho del ratón, y seleccionar “Activar BitLocker”.
Sin embargo, en ocasiones, al intentar activar esto, puede aparecer en pantalla un mensaje de error que nos informa que debemos “Permitir BitLocker sin un TPM compatible” para poder proteger nuestros datos. Pues bien, a continuación te vamos a mostrar la manera de solucionar este inconveniente en pocos pasos.

Esto quiere decir que BitLocker necesita de un Módulo de plataforma fiable o TPM que crea y guarda las claves de cifrado reales, por lo que si de entrada nuestro equipo no es compatible, tendremos que dar permiso al sistema para que use BitLocker sin necesidad del mencionado TPM.
Usar BitLocker en Windows 10 sin TPM
Para ello, en primer lugar tenemos que acceder a las Políticas de grupo del sistema, para lo cual, en el cuadro de diálogo del menú Inicio, tecleamos el comando “gpedit.msc” para acceder a las mismas. Una vez en la nueva ventana que aparece, nos situamos en la ruta “Directiva equipo local / Configuración del equipo / Plantillas administrativas / Componentes de Windows / Cifrado de unidad BitLocker / Unidades del sistema operativo”.
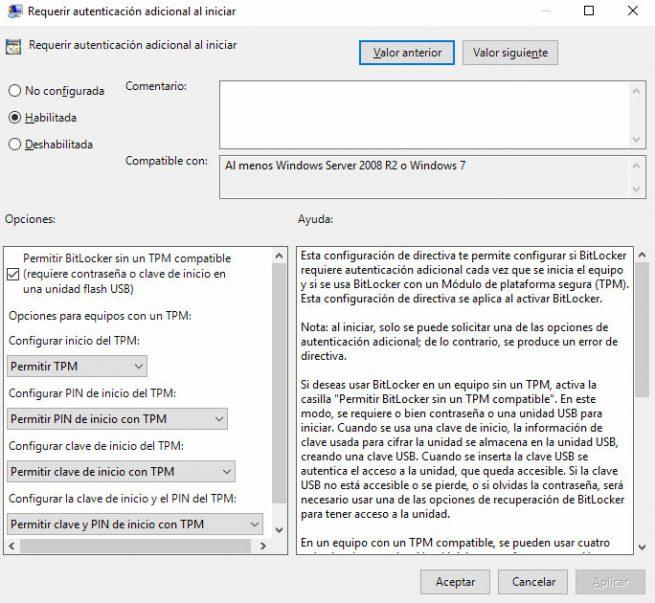
Entonces, en el apartado “Requerir autenticación adicional al inicio”, hacemos doble clic de ratón, por lo que ya podremos pinchar en la opción de “Habilitar”, al tiempo que dejamos marcada la casilla “Permitir BitLocker sin un TPM compatible (requiere contraseña o clave de inicio en una unidas flash USB)”
Una vez activa la opción, ya podemos guardar los cambios realizados en las Políticas de grupo del sistema, por lo que volvemos al Explorador de archivos de Windows 10, donde ya podremos activar la función desde el menú contextual de la unidad del sistema operativo.
Decir que al no disponer de TPM, bien podremos configurar el acceso al contenido, una vez cifrado, mediante una contraseña, o a través de una memoria USB que necesitaremos tener conectada cada vez que arranquemos el ordenador para poder acceder a toda la información almacenada.
