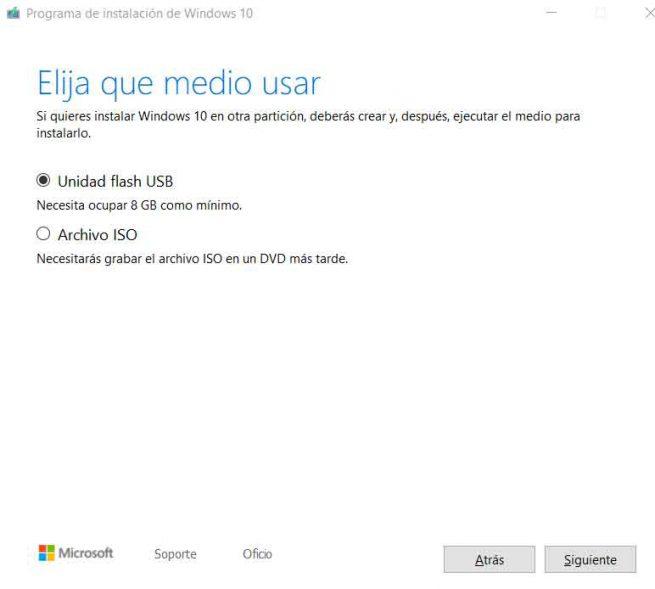Microsoft finalmente se decidió por comenzar con el envío oficial de la primera de las dos grandes actualizaciones de Windows 10 para este año, nos referimos a la May 2019 Update que ya ha empezado a llegar a nuestros equipos.
Aunque esta es una nueva actualización que de manera paulatina irá llegando a todo el mundo a través de la función integrada de Windows Update, es posible que desees instalar Windows 10 desde cero aunque ya con la recientemente lanzada actualización de mayo. Pues bien, en el caso de que nos decantemos por hacer uso de esta segunda solución e instalar Windows 10 actualizado desde cero, lo mejor que podemos hacer es descargar la herramienta de creación de medios de Microsoft, aplicación que nos será de gran ayuda para esta tarea que nos ocupa ahora. Con todo y ello, también tenemos la oportunidad de descargar la ISO Windows 10 May 2019 Update por nosotros mismos.
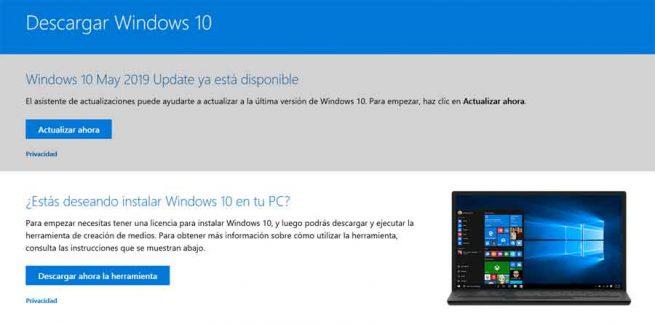
Así, lo primero que hacemos es bajar el software a nuestro equipo a través del enlace “Descargar ahora la herramienta”, por lo que una vez descargada por completo, la ejecutamos en nuestro ordenador. En principio la herramienta emplea algunos segundos en preparar el equipo, tras los cual aparecen en pantalla los términos de la licencia de Microsoft, que aceptamos para poder utilizar esta herramienta y bajar la nueva ISO de Windows 10 que vamos a usar para instalar May 2019 desde cero y desde una unidad flash.
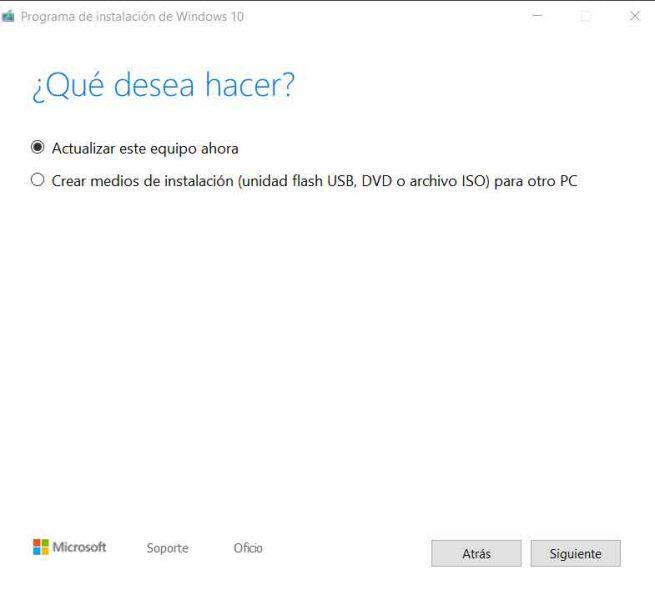
Crea tu propio USB de instalación de Windows 10 May 2019 Update
A continuación, en la siguiente ventana que nos aparecerá en pantalla, veremos que la herramienta de creación de medios nos deja elegir entre actualizar el equipo directamente desde aquí, o crear los medios de instalación en una unidad flash o archivo ISO, por lo que nos decantamos por la segunda de las opciones. Tras esto ya tendremos la oportunidad de especificar tanto el idioma como la arquitectura que usaremos, aunque la propia app nos marca las opciones recomendadas para el equipo donde se está ejecutando.
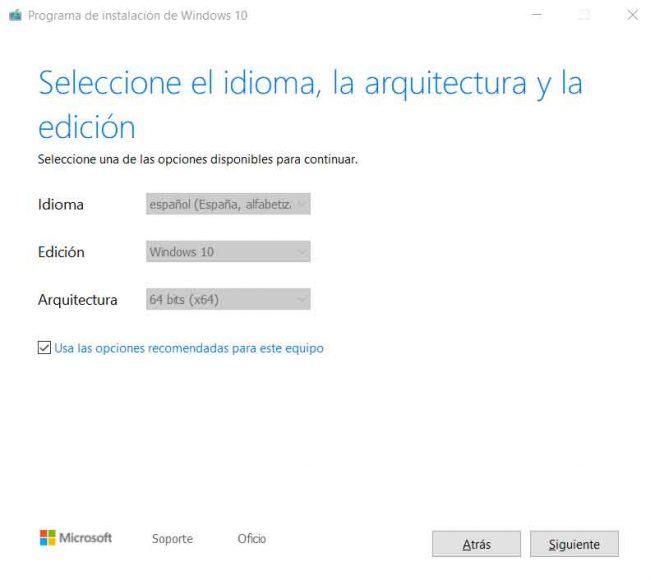
Una vez hecha la selección, ya no nos va a quedar más que especificar si deseamos llevar a cabo la descarga directa de un archivo ISO correspondiente a Windows 10 May 2019 Update, o hacerlo sobre una unidad flash USB, que es precisamente lo que a nosotros nos interesa en este caso concreto. Eso sí, llegados a este punto debemos tener en cuenta varios aspectos. Lo primero es que al decantarnos por la opción de la unidad flash, esta ya debería estar conectada al equipo, y además el programa nos va a pedir un espacio de al menos 8 gigas en la misma.
Al mismo tiempo, debemos tener en consideración que esta versión que descargamos a la llave USB, en principio está optimizada para este equipo, por lo que, por ejemplo, si anteriormente indicamos una arquitectura de 64 bits detectada por el propio software, e intentamos instalar el sistema operativo en otro equipo con arquitectura de 32 bits, no funcionará.