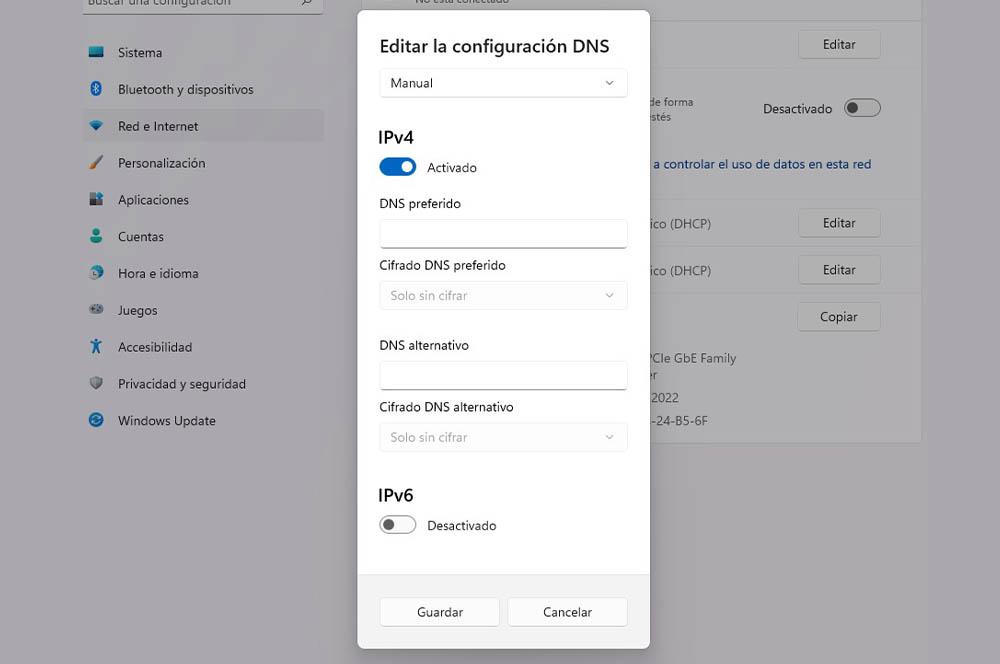La seguridad de la red de Internet en casa es muy importante. Y es que, aunque existan una serie de consejos para evitar que ciberdelincuentes u otras personas se cuelen en nuestra conexión, no siempre es suficiente. Por esto mismo, existe una solución que nos ayudará a bloquear malware y no solo esto, sino que podremos también decir adiós al contenido para adultos.
Además, la solución es bastante sencilla. Solamente tenemos que hacer uso de las direcciones DNS de Cloudflare. Tendremos la suerte de configurarlas en dispositivos Android o, si lo preferimos, en un ordenador Windows. Por lo tanto, presta mucha atención:
Las DNS de Cloudflare
No vamos a entrar al detalle sobre qué consiste un servidor DNS, pero te dejamos claro que es un elemento básico en una conexión a Internet, porque es el encargado de traducir los nombres de dominio a la dirección IP del servidor donde está alojada la web que queremos visitar. Y no solo esto, sino que pueden mejorar la seguridad del dispositivo que se conecte a la red de Internet de casa.
Por esto mismo, con la solución de Cloudflare podemos configurar las DNS para evitar malware y contenido para adultos. Y, para ello, debemos tener en cuenta las dos parejas de direcciones DNS: 1.1.1.2 y 1.0.0.2, direcciones DNS que bloquearán malware y las direcciones 1.1.1.3 y 1.0.0.3 que pueden bloquear el contenido para adultos, y también el malware.
Ahora, nos queda conocer cómo se pueden configurar en los dispositivos que hemos mencionado anteriormente. Para conseguirlo, te diremos una serie de pasos que tendrás que seguir desde esos mismos dispositivos para usar las DNS de Cloudflare.
Cómo configurar las DNS
En este caso, podemos optar por añadir esas parejas de DNS a nuestro dispositivo router de casa para que todos los dispositivos que se conecten a la red bloqueen malware y el contenido para adultos. Para lograrlo, debes entrar en la configuración del dispositivo:
- Pon la dirección 192.168.0.1 en la URL del navegador.
- Ahora, escribe el usuario y contraseña.
- Entra al apartado DNS que suele estar en la configuración avanzada o dentro de las opciones WAN.
- Encuentra IPv4 y cambia los DNS por alguna de las parejas DNS anteriores que te hemos dado, sustituyendo las que vienen de serie.
- Cuando reinicies el router, ya estarán protegidos todos los dispositivos que se conecten a la red.
En caso de que no puedas configurar el DNS porque tu operador no te deja, será el momento de cambiar la configuración de los DNS de un dispositivo en particular, ya sea un móvil Android o un ordenador Windows:
Android
- Ve a los ajustes del teléfono Android.
- Toca sobre el apartado de conexiones o WiFi.
- Accede a los ajustes avanzados de las conexiones.
- Pulsa sobre Ajustes de IP o busca una opción similar.
- Ve a IP estática y busca la opción DNS.
- Ahí, tendrás que poner los campos de DNS 1 y 2 con 1.1.1.2 y 1.0.0.2 ó 1.1.1.3 y 1.0.0.3.
Windows
- Vamos a la app de Configuración.
- Entramos en Red e Internet.
- Dependiendo de nuestra conexión (cable o WiFi), accedemos a WiFi o Ethernet.
- Dentro de WiFi, tocamos sobre propiedades y pulsamos en editar en la pestaña de Asignación de servidor DNS. Lo cambiamos a Manual > IPv4 y escribimos las DNS de Cloudflare.
- Si tenemos el ordenador conectado por cable a Internet, vamos a Ethernet, tocamos en editar en la casilla de Asignación de servidor DNS > Manual > IPv4 y en DNS preferido y DNS alternativo escribiremos 1.1.1.2 y 1.0.0.2 ó 1.1.1.3 y 1.0.0.3.