Microsoft nos tiene acostumbrado a que cada mes publica una serie de parches o actualizaciones para Windows en los que normalmente se incluyen algunas correcciones de seguridad o problemas detectados en versiones anteriores. Lo habitual es que a través de Windows Update nuestro ordenador descargue e instale estas actualizaciones en el momento que están disponibles, sin embargo, la falta de conexión a Internet, una conexión lento u otros detalles, puede que haga que estas actualizaciones no sean instaladas. A continuación, vamos a mostrar cómo descargar actualizaciones de Windows 10 de forma manual.
Así, podremos descargar la actualización correspondiente en nuestro ordenador e instalarla cuando podamos sin necesidad de tener conexión a Internet. Existen algunas webs y aplicaciones desde donde es posible descargar actualizaciones de Windows de forma manual.
Descargar actualizaciones de Windows 10 desde el Catálogo de Microsoft Update
Para acceder al Catálogo de Microsoft Update solamente tenemos que acceder a este enlace. Ahí encontraremos una web muy sencilla en la que se muestra una caja de texto donde indicar la actualización que queremos descargar o la versión de Windows para la que queremos dicha actualización. De forma que vamos a poder indicar el código de la actualización o parche acumulativo, por ejemplo KB4016547, por lo que encontraremos justamente la versión que queremos descargar, o bien por la versión del sistema operativo.
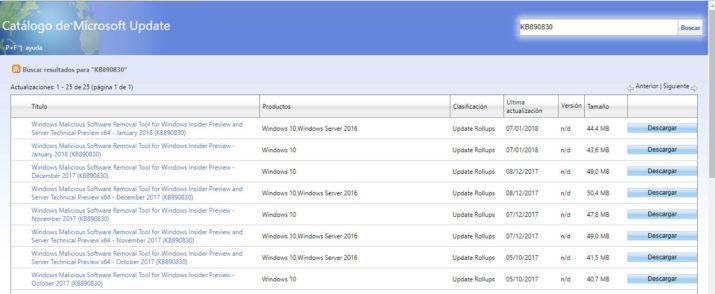
Es decir, si queremos buscar el último parche de Windows 10, indicaremos en el buscador del Catálogo de Microsoft Update “Windows 10” y se nos mostrarán las versiones disponibles para la descarga. De cualquier forma, basta con pulsar sobre el botón descargar para que comience la descarga en nuestro disco y posteriormente, con un doble clic sobre el archivo guardado comenzará su instalación.
Cómo descargar manualmente actualizaciones de Windows con las siguientes 2 aplicaciones
WHDownloader es una de las aplicaciones que podemos utilizar para descargar actualizaciones de Windows de forma manual. Se trata de un software portable, por lo que nos lo podemos llevar a cualquier lado y no necesita de instalación. Una vez hemos lanzado la herramienta, debemos cargar las listas de actualizaciones de Windows disponibles y posteriormente elegir la versión del sistema operativo para las que queremos las actualizaciones. Para descargar una actualización, únicamente tenemos que marcar el check que aparece junto a ella y finalmente hacer clic en Download.
Cómo funciona WHDownloader
Para poder utilizar esta aplicación, lo primero que debemos hacer es descargar la última versión disponible desde el siguiente enlace. Hemos puesto la descarga desde Majorgeeks ya que la web principal está caída en estos momentos y consideramos que esta plataforma no utiliza malas técnicas para su descarga.
La aplicación es portable, por lo que no necesita instalación. Una vez descargada la descomprimimos y ejecutamos, y veremos una ventana similar a la siguiente.
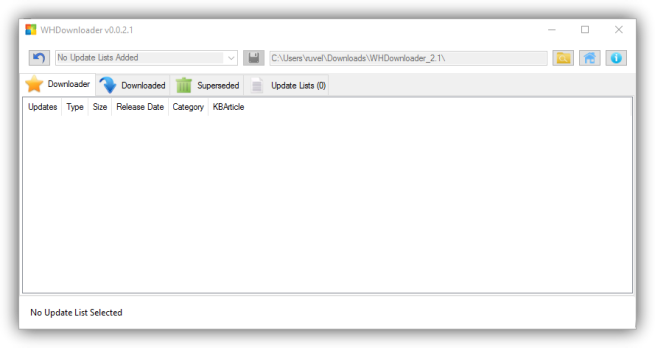
Lo primero que tenemos que hacer es descargar las últimas listas de actualizaciones de Windows, por lo que, antes de nada, debemos hacer clic sobre el icono con forma de flecha azul de la parte superior izquierda para descargas las últimas listas disponibles. Una vez descargadas, justo al lado de la flecha, ya podemos escoger el sistema operativo para el que vamos a descargar las actualizaciones.
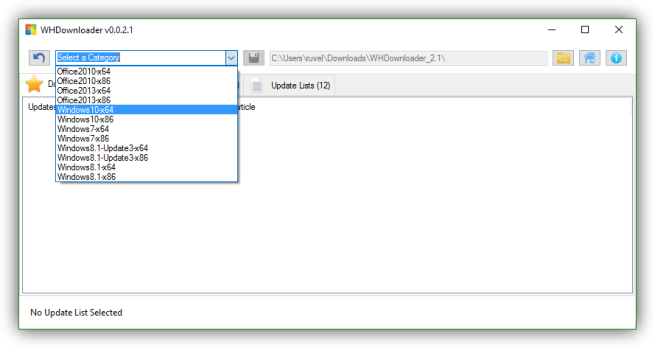
Tras unos segundos el programa cargará todas las actualizaciones que nos permite descargar el programa. Estas actualizaciones están clasificadas según su tipo y, además, podemos conocer muchos más datos sobre ellas como el tamaño, la fecha de lanzamiento o el número KB de la misma, muy útil para identificar cada uno de los parches.
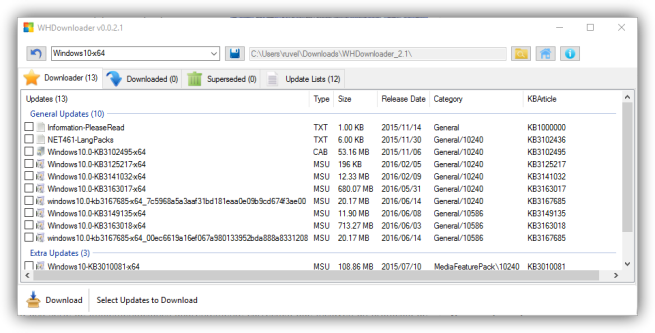
Para descargar las actualizaciones, lo único que debemos hacer es marcar todas, o solo algunas de ellas, y pulsar sobre el botón “Download” de la parte inferior. Se nos abrirá una nueva ventana donde podemos ver el progreso de la descarga.
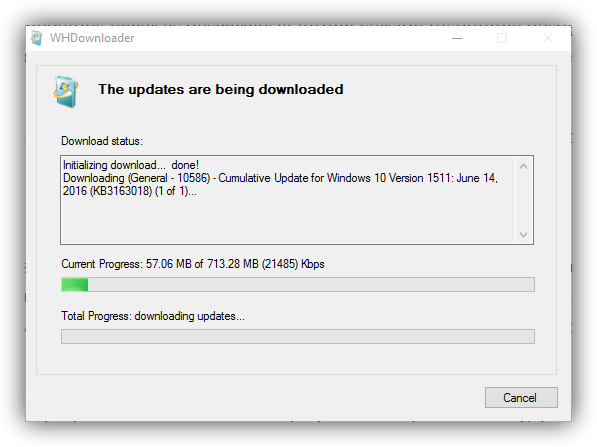
Una vez finalice la descarga, lo único que debemos hacer es ir a la carpeta donde hemos descargado y descomprimido el programa y, dentro de la carpeta “Updates” veremos todos nuestros nuevos parches, los cuales podemos instalar simplemente ejecutándolos con doble clic.
Cómo funciona WSUS Offline Update
WSUS Offline Update es otro programa gratuito que nos permite descargar actualizaciones de Widnows sin necesidad de tener conexión a Internet. Lo primero que tenemos que hacer es descomprimir el archivo descargado y ejecutar el archivo Update Generator para proceder a su instalación. WSUS Offline Update ofrece la posibilidad de elegir nuestra versión de Windows, si queremos descargar actualizaciones del sistema, service pack u otras opciones e incluso nos permite seleccionar si queremos guardar las actualizaciones que descarguemos en un CD/DVD o cualquier dispositivo de almacenamiento USB.
Una vez descargada la actualización de Windows, ya podemos instalarla sin necesidad de tener una conexión rápida de Internet.
Se puede descargar WSUS Offline Update desde su web oficial
Una vez descargado WSUS Offline Update, descomprimimos el archivo descargado y ejecutamos el archivo Update Generator
Una vez que arrancamos WSUS Offline Update ya podremos comenzar a usar el programa y descargar las actualizaciones de cualquier Windows
Ahora vamos a ver como utilizar WSUS Offline Update para actualizar Windows sin necesidad de conexión a internet
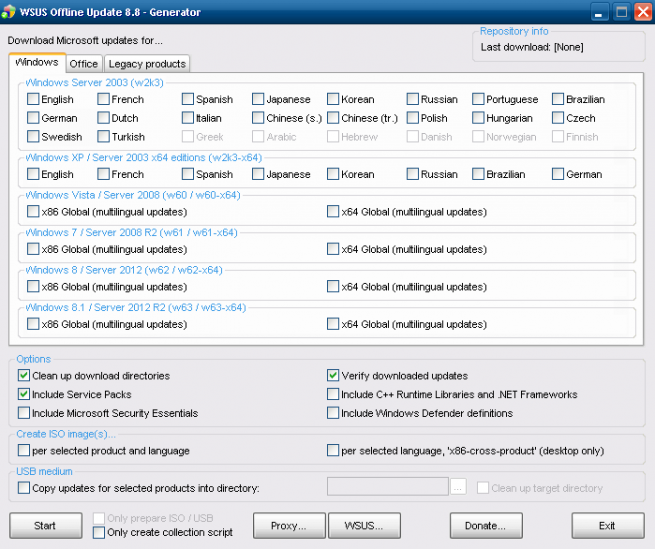
Como ves en la pantalla anterior, podremos seleccionar el sistema operativo, podremos elegir también otras opciones como incluir Service Pack, Net Framework e incluso descargas las últimas firmas del antivirus Microsoft Security Essentials
También podemos seleccionar donde queremos guardar las actualizaciones, para posteriormente actualizar el sistema operativo cuando no tengamos conexión a internet. Se puede seleccionar un CD/DVD, una iso o un dispositivo USB como por ejemplo un pendrive.
En el ejemplo he elegido la opción de USB ya que el proceso posterior de actualización será más rápido y en los últimos tiempos algunos ordenadores portátiles y netbooks no incorporan unidad óptica.
Una vez que seleccionamos todas las opciones y el directorio donde descargar los archivos, pulsamos el botón Start para que WSUS Offline Update comience a descargar las actualizaciones (lógicamente para este paso necesitamos conexión a internet)
Esperamos a que WSUS Offline Update termine de descargar las actualizaciones de windows y el programa nos avisa cuando términe de descargar
Podremos seleccionar revisar el log de descargas para comprobar si todo está correcto.
Una vez hecho esto solo nos queda salir del programa e ir al directorio de descarga que hemos asignado.
Copiamos en un pendrive (si no hemos elegido este) la carpeta y con ella ya podremos actualizar Windows 7 sin conexión a internet.
Para hacerlo simplemente basta con ejecutar el archivo UpdateInstaller que se encuentra en la carpeta de descarga

Como hemos comentado WSUS Offline Update puede también descargar las actualizaciones para Office, solamente hay que ir a la pestaña Office Suite y seguir los mismos pasos que hemos indicado para el sistema operativo
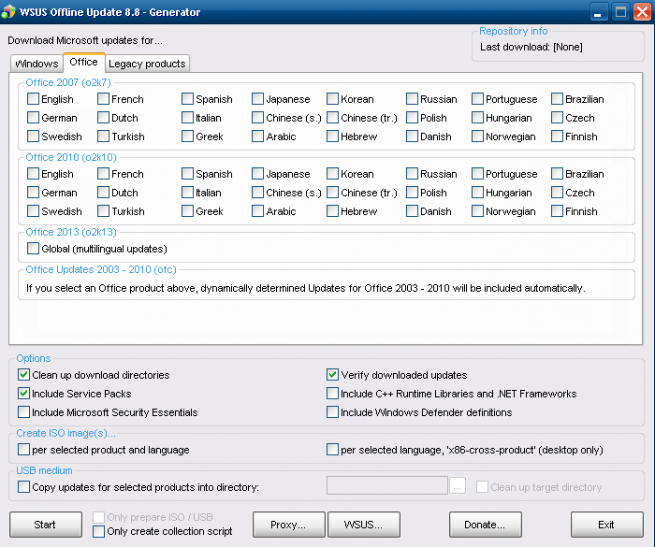
Para descargar las actualizaciones para Windows 2000, XP y Office 2013 tendremos que ir a la pestaña Legacy Products.
