Probablemente todos nosotros queremos que Windows 10 funcione más rápido en todo momento, ya que pocas cosas son tan desesperantes como un PC lento, algo que afecta a nuestro trabajo diario con el mismo y que es más habitual de lo que desearíamos, sobre todo en Windows.
Y es que hay que tener en cuenta que cuando lo acabamos de instalar y empezamos a trabajar con estos sistemas operativos, su rendimiento y arranque son muy fluidos, pero en muchas ocasiones, con el paso del tiempo y a medida que lo vamos usando, esta fluidez va disminuyendo de manera importante.
Lo cierto es que todo esto puede suceder por muchas razones, aunque entre las más extendidas podemos mencionar los restos que dejan las aplicaciones desinstaladas a todos los niveles, la acumulación de archivos temporales que se van creando en diferentes ubicaciones del propio sistema, o las entradas que igualmente se van generando en el Registro de Windows. Sea como fuere, en la mayoría de las ocasiones y con el paso de los meses, Windows va perdiendo eficiencia en muchos aspectos. Por tanto, en esta artículo te vamos a dar una serie de consejos para evitar, en la medida de lo posible, estas ralentizaciones del software de Microsoft, centrándonos en la versión más reciente del mismo, Windows 10.
Reiniciar el PC
Para empezar vamos a hablar del método más sencillo para lograr mejorar el funcionamiento de Windows 10. Y es que, sobre todo si trabajamos con un ordenador portátil, en ocasiones pasan semanas sin que lo reiniciemos, ya que en lugar de apagarlo, lo dejamos en hibernación cuando no estamos usándolo. Decir que Windows ejecuta miles de procesos durante su funcionamiento, lo que implica una gran cantidad de operaciones de escritura y borrado de archivos, los cuales afectan la velocidad del equipo en general. Por tanto, reiniciar el PC hace que se eliminen muchos de esos procesos digamos que «estancados», además de eliminar todos los archivos innecesarios almacenados en la RAM.
Desinstalar aplicaciones innecesarias
Con el paso del tiempo instalamos multitud de herramientas en Windows que en principio nos parecen interesante o útiles, pero que al final quedan ahí sin ser usadas. Hay que tener en cuenta que si un PC cuenta con una gran cantidad de software inservible o aplicaciones que no se usan, estos también ralentizan el sistema por el simple hecho de estar instaladas, aunque no las usemos, ya que por ejemplo muchas quedan residentes y ejecutando procesos inútiles en segundo plano sin nuestro conocimiento.
Por tanto es recomendable localizar aquellas aplicaciones que normalmente no usamos y desinstálalas, lo que liberará espacio en disco y el PC podrá operar de manera más fluida. Esto es algo que podremos llevar a cabo desde el Panel de Control de Windows, en el apartado “Desinstalar un programa”.

Optimiza los procesos de inicio de Windows
Cuando nos referimos a los conocidos como procesos de inicio, hablamos de las aplicaciones que comienzan a ejecutarse en el momento de arrancar el PC de manera directa. Esto es algo que afecta al tiempo de arranque del sistema y limitan la velocidad del PC incluso después de que el arranque haya finalizado.
Es evidente que cuantos más procesos tenga que ejecutar Windows durante su arranque, más tiempo tardará en estar plenamente operativo, por lo que para hacer que el sistema operativo se ponga en marcha más rápidamente, en primer lugar accedemos al Administrador de tareas y nos situamos en la pestaña de “Inicio”. Ahí veremos las herramientas que se ponen en funcionamiento cada vez que arrancamos Windows para que podamos deshabilitarlas si así lo consideramos necesario.
Deshabilitar los programas que se inician al arrancar Windows
Algunas aplicaciones instaladas en el equipo se lanzan automáticamente en el momento que se inicia el sistema, lo que provoca que se queden en un segundo plano consumiendo recursos del equipo innecesariamente. Por lo tanto, es recomendable revisar qué programas se arrancan a la vez que Windows y deshabilitar todos aquellos que no necesitemos que tengan este comportamiento.
Desde el propio administrador de tareas de Windows podemos hacer esto, aunque también podemos echar mano de alguna aplicación desarrollada por terceros que nos ayude a identificarlos y desactivar su arranque tal y como mostramos en este enlace.
Desactiva los efectos visuales para mejorar el rendimiento de Windows 10
Windows 10 cuenta con una interfaz renovada en la que se pueden ver algunos efectos en las ventanas de los que seguramente podemos prescindir, sobre todo si con esto hacemos que el rendimiento del sistema mejore otro poco. Para desactivar estas animaciones que Windows 10 tiene activas por defecto, tenemos que ir a través del menú que se muestra al pulsar Win+X a la opción Sistema y en la ventana que se muestra a continuación acceder a la Configuración avanzada del sistema.
También puede llegar a este apartado desde el Explorador de Archivos: Pulse con el botón derecho del mouse sobre la opción Este equipo y seleccione Propiedades desde el memú contextual que le aparace. Desde allì va a poder acceder a la Configuración avanzada del sistema.
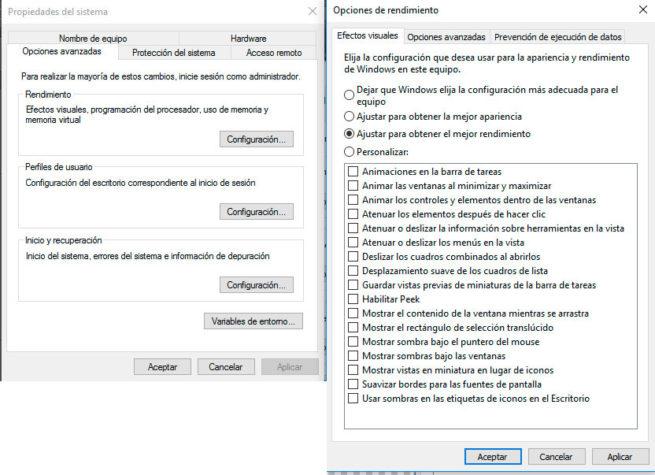
Esto nos abrirá una ventana nueva con las propiedades del sistema en la que tenemos que ir a la pestaña Opciones avanzadas y una vez ahí dentro de la sección Rendimiento pulsar sobre el botón Configuración. Veremos una nueva ventana en la que bajo la pestaña Efectos visuales vamos a poder desactivarlos marcando la opción Ajustar para obtener el mejor rendimiento. Para finalizar, aplicamos y aceptamos los cambios para que sean efectivos y podamos ayudar a mejorar el rendimiento de Windows 10.
No permitir que ciertas aplicaciones se ejecuten en segundo plano
Al igual que ocurre con las aplicaciones que se lanzan en el arranque del sistema, una de las características de Windows 10 es que permite que determinadas aplicaciones se estén ejecutando en segundo plano y puedan recibir información, enviar notificaciones o incluso actualizarse mientras ni siquiera las estamos utilizando.
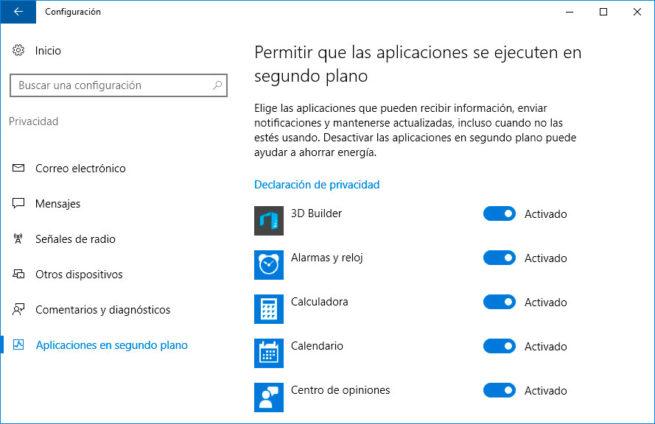
Esto hace que se estén consumiendo recursos sin darnos cuenta y por lo tanto se ve perjudicado el rendimiento del sistema. Para elegir qué aplicaciones queremos que no se ejecuten en segundo plano, tenemos que ir a la página de Configuración desde el menú Inicio, seleccionar la opción Privacidad > Aplicaciones en segundo plano y en el listado que aparece ir deslizando el interruptor a la posición OFF de todas aquellas que queremos desactivar.
Evitar actualizaciones vía P2P y mejorar el rendimiento de Windows 10
Es otra característica que Microsoft añadió en la última versión del su sistema operativo, la de permitir utilizar la tecnología P2P para realizar la descarga de las actualizaciones del sistema. Esto significa que Windows 10 permite las descargas de las actualizaciones del sistema y aplicaciones de otros PCs para ayudar a acelerar las descargas. Sin embargo, además de consumir ancho de banda de nuestra conexión, puede provocar que el rendimiento del sistema baje considerablemente durante este intercambio de datos.
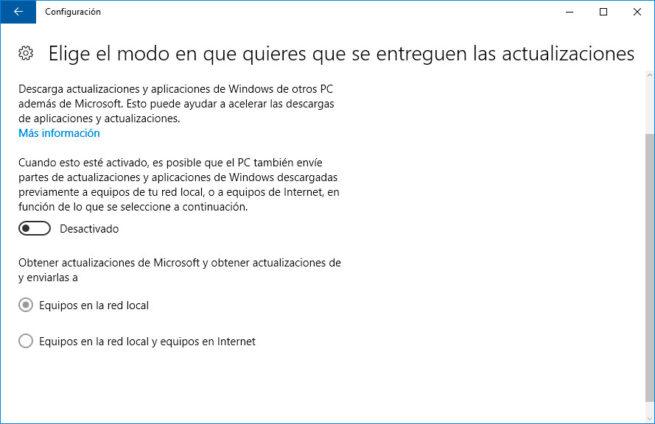
Para desactivar esta función, tenemos que ir a la Configuración de Windows 10, elegir la opción Actualización y seguridad y a continuación hacer clic sobre la opción Windows Update. En el panel de la derecha tenemos que pulsar sobre las Opciones avanzadas y a continuación se mostrará una nueva ventana donde podemos encontrar un enlace que nos permite Elegir el modo en que quieres que se entreguen las actualizaciones.
Al hacer clic sobre él, nos aparecerá la opción Actualizaciones de más de un lugar, la cual podemos desactivar deslizando el interruptor y donde vamos a poder indicar que la descarga de las actualizaciones no se permitan de otros equipos de la red o Internet.
Analizar el equipo periódicamente en busca de malware
Este es uno de los mayores males que pueden afectar a nuestro ordenador, más si no somos conscientes de ello, hablamos de los ataques a través de alguno de los diferentes tipos de malware existentes. Y es que elementos tales como los virus o el spyware acaparan una gran cantidad de recursos del sistema, ralentizándolo en ocasiones de manera extrema, y todo ello sin que sepamos la razón de todo ello. Por tanto es muy importante eliminarlos, por lo que lo mejor es, si no lo tenemos así configurado, ejecutar cada cierto tiempo nuestra solución antivirus preferida para que localice y elimine estos posibles códigos maliciosos.

Eliminar archivos temporales
Diremos que los sistemas Windows almacenan una gran cantidad de archivos temporales a medida que hacemos uso de los mismos, almacenamiento automatizado que logra igualmente que los recursos del PC estén mal utilizados por el propio sistema operativo. Por tanto y con el fin de mejorar el rendimiento de nuestro ordenador, te recomendamos liberar espacio en Windows eliminando estos archivos y carpetas:
El archivo de hibernación de Windows
El archivo de hibernación de nuestro ordenador, hiberfil.sys, es un archivo donde podemos volcar la memoria RAM al apagar el ordeador de manera que, al encenderlo, se vuelva a volcar todo el contenido de este en la memoria y recuperar el estado del ordenador tal como lo habíamos dejado. Aunque esto puede resultar útil en muchas ocasiones, este archivo ocupa espacio, tanto como GB de memoria RAM tengamos en nuestro ordenador, por lo que si andamos escasos de espacio, es uno de los primeros archivos que debemos eliminar.
Para eliminar este archivo, lo único que debemos hacer es abrir una ventana de CMD (comandos) con permisos de administrador y teclear en ella:
- powercfg.exe /hibernate off
Automáticamente, al deshabilitar la hibernación, el archivo se eliminará y habremos liberado ya varios GB de espacio en nuestro disco.
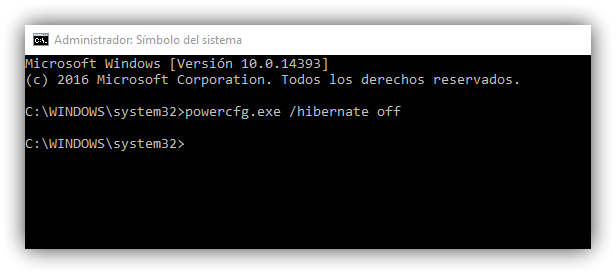
La carpeta “Temp”
La carpeta “Temp” es una carpeta que utiliza Windows para guardar todos los archivos temporales que, aunque se han necesitado en algún momento determinado, ya no son necesarios para el sistema y pueden ser eliminados.
Aunque la mayoría de estos archivos se eliminan automáticamente cada cierto tiempo, es posible que esto no ocurra, y esta carpeta empiece a crecer y crecer hasta ocupar más espacio del que debería.
Para liberar su espacio, lo único que debemos hacer es desplazarnos hasta la ruta “C:\Windows\Temp” y seleccionar todo su contenido pulsando el atajo de teclado “Control+A”. Con todos los archivos seleccionados, pulsamos sobre “Supr” y los mandaremos a la papelera de reciclaje listos para eliminarlos.
La papelera de reciclaje
La papelera de reciclaje es el último punto de parada antes de que los archivos sean eliminados por completo del ordenador. Salvo que estemos intentando eliminar un archivo o carpeta muy grande que rebase los límites de esta, todo lo que borramos acaba aquí, como medida de seguridad (quién no ha eliminado por error nunca ningún archivo y ha tenido que rescatarlo de aquí) a la espera de que se confirme su borrado definitivo.
En ocasiones, es posible que tengamos la papelera de nuestro ordenador llena de archivos que ocupan un espacio valioso en nuestro ordenador, por ejemplo, los archivos y carpetas temporales que hemos mandado aquí desde el paso anterior. Por ello, es recomendable vaciar la papelera periódicamente para que su contenido se elimine y podamos ahorrar el máximo espacio posible.
Para vaciar la papelera de reciclaje, lo único que debemos hacer es localizar su icono y, pulsando con el botón derecho sobre él, elegir la opción “Vaciar la papelera de reciclaje”.
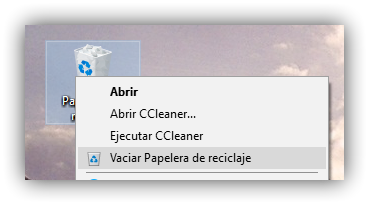
La carpeta Windows.old
Si hemos actualizado nuestro Windows desde una versión anterior, probablemente encontremos dentro de nuestro disco duro una carpeta llamada “Windows.old” que ocupa entre 20 y 30 GB de espacio. Esta carpeta se utiliza para guardar nuestra versión de Windows anterior por si algo funciona mal tras haber actualizado poder recuperar nuestro sistema y volver fácilmente a la versión anterior sin perder nada.
Aunque esta carpeta puede eliminarse automáticamente a los 30 días, también podemos forzar su borrado eliminándola a mano.
La carpeta Downloaded Program Files
Por último, Windows cuenta con una carpeta interna llamada “Downloaded Program Files” utilizada para almacenar ciertos archivos que se descargan de Internet, como controladores ActiveX o aplicaciones Java. Aunque generalmente esta carpeta no suele ocupar mucho espacio, sí que es recomendable eliminarla periódicamente debido a las vulnerabilidades que suelen tener estos elementos que pueden poner en peligro nuestro sistema.
Por ello, igual que con la carpeta Temp, para eliminarlos, simplemente debemos ir hasta la ruta “C:\Windows\Downloaded Program Files”, seleccionar todo su contenido y eliminar. No debemos olvidarnos de vaciar la papelera.
Personaliza el plan de energía
En muchas ocasiones nos decantamos por establecer un plan energético de menor consumo, principalmente para así lograr que la duración de la batería de nuestro ordenador portátil sea mayor, pero esto es algo que también afectará a la velocidad de funcionamiento del PC. Esto se debe a que estos planes de energía de Windows determinan en gran medida la rapidez con la que se ejecutará el propio sistema, haciendo referencia a la actividad del procesador, entre otros apartados, limitando el rendimiento del mismo. Es por ello que si necesitamos que el equipo trabaje a máximo rendimiento, lo más adecuado es que configuremos el plan energético a “alto rendimiento” en “Opciones de energía”.
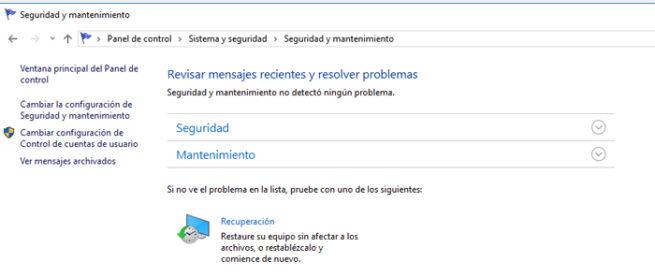
Usar la función de mantenimiento de Windows
En el caso de que pensemos que Windows se está ejecutando lentamente debido a un problema interno del propio sistema operativo, quizá podamos corregirlo a través de la función de mantenimiento que viene integrada en Windows. Esta función se encarga de escanear y analizar los archivos del sistema para detectar posibles problemas para así resolverlos automáticamente, lo que puede afectar de manera directa a la mejora de rendimiento del equipo. Para ello accedemos al “Panel de control / Sistema y seguridad / Seguridad y mantenimiento”.
