Seguro que alguna vez nos ha pasado que hemos estado utilizando el ordenador sin problemas, lo hemos apagado correctamente y, de repente, cuando lo hemos vuelto a encender nos hemos encontrado con que el equipo nos muestra un error, error poco descriptivo que en la mayoría de los casos no sabemos cómo solucionar. Uno de los errores que puede aparecer de repente, de la noche a la mañana, es el Error Boot BCD.
BCD (Boot Configuration Data) es una de las novedades que llegaron con Windows Vista y que, a día de hoy, siguen presentes en Windows 10. BCD sustituyó al fichero boot.ini y es el encargado de guardar toda la información sobre el arranque del sistema, así como los diferentes sistemas operativos que tenemos instalados en el equipo.
Cuando este fichero se daña o corrompe, es cuando nos encontramos con el Error Boot BCD. Las razones por las que se puede corromper este fichero de arranque son muy variadas, pero las más habituales son:
- El equipo se ha apagado mal.
- Un pantallazo azul ha forzado un reinicio del sistema.
- Cierta información almacenada en el disco se ha corrompido.
- Los discos duros están fallando.
- El archivo BCD está dañado.
- Malware (virus, troyano, etc).
Además del error Boot BCD, también podemos ver como Windows nos muestra otros mensajes de error similares, como, por ejemplo, el error I/O o un mensaje en el que se nos indique que nuestro sistema debe ser reparado. Sea como sea, lo primero que debemos probar para solucionar estos errores es siempre lo mismo, y te lo explicamos a continuación.
Cómo reparar el Error Boot BCD con un disco de instalación de Windows 10
Dado que este error nos impide arrancar nuestro sistema operativo, no podemos recurrir a las herramientas convencionales de recuperación de datos, sino que estamos obligados a analizar nuestro sistema utilizando las herramientas de recuperación de Microsoft. Si tenemos algún Windows PE, podemos recurrir a él para reparar el equipo, sin embargo, si no lo tenemos, podemos hacerlo con un disco de instalación de Windows.
Lo primero que debemos hacer es generar un disco (o una memoria USB) de instalación de Windows 10, y arrancar nuestro ordenador como si fuésemos a instalar Windows 10 desde cero.
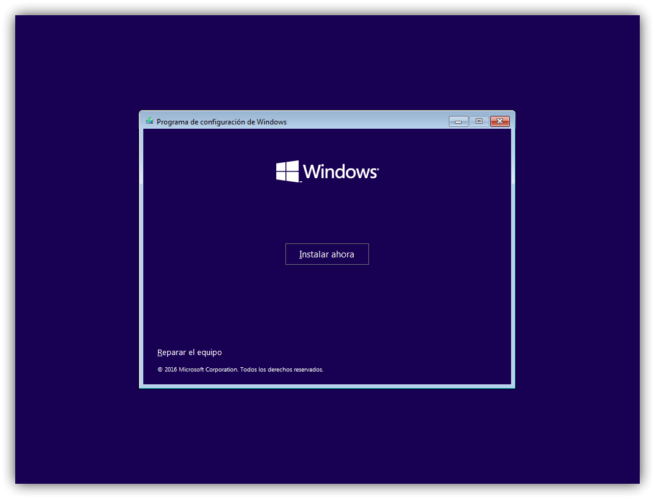
En esta pantalla pulsaremos sobre el enlace a “Reparar el equipo” y, dentro de las las opciones que nos aparecen, seleccionaremos la opción de solucionar problemas, abriremos las opciones avanzadas y elegiremos un símbolo de sistema.
Una vez tengamos a mano nuestra ventana de CMD, entonces ejecutaremos los siguientes tres comandos para solucionar todos los problemas que pueda haber con el boot de Windows 10:
- bootrec /fixmbr – Este comando se encarga de escribir un nuevo MBR.
- bootrec /fixboot – Este comando escribe un nuevo sector de arranque en la partición del sistema, solucionando posibles sectores dañados.
- bootrec /rebuildbcd – Este comando analiza todos los discos duros conectados al equipo y, si detecta instalaciones de Windows en alguno de ellos, lo añade al BCD.

Una vez ejecutados los tres comandos, ya podemos salir de la ventana de símbolo de sistema y, al reiniciar nuestro ordenador, todo debería volver a funcionar con normalidad.
