
ADB es una herramienta de comandos que se utiliza para diversos fines en el sistema operativo Android. En sí, sirve para crear una comunicación específica entre el PC y el móvil para realizar modificaciones profundas.
Si siempre has utilizado Android Debug Bridge por medio de cable, es porque probablemente no conocías el método inalámbrico. Así ya no tendrás que depender de un US B para realizar modificaciones en el sistema. Por esa misma razón es que siempre se utiliza un cable USB con la depuración de smartphone habilitada, ya que permite mantener la conexión para ejecutar los códigos en ADB de forma efectiva.
Sin embargo, esta no es la única manera que se puede hacer y es que existe la posibilidad de usar dichas funciones con un modo inalámbrico. Aunque el proceso no es algo complicado, sí requiere de tu atención y paciencia, ya que debes emplear una serie de pasos específicos.
Cómo usar ADB en tu Android sin necesidad de usar cable USB
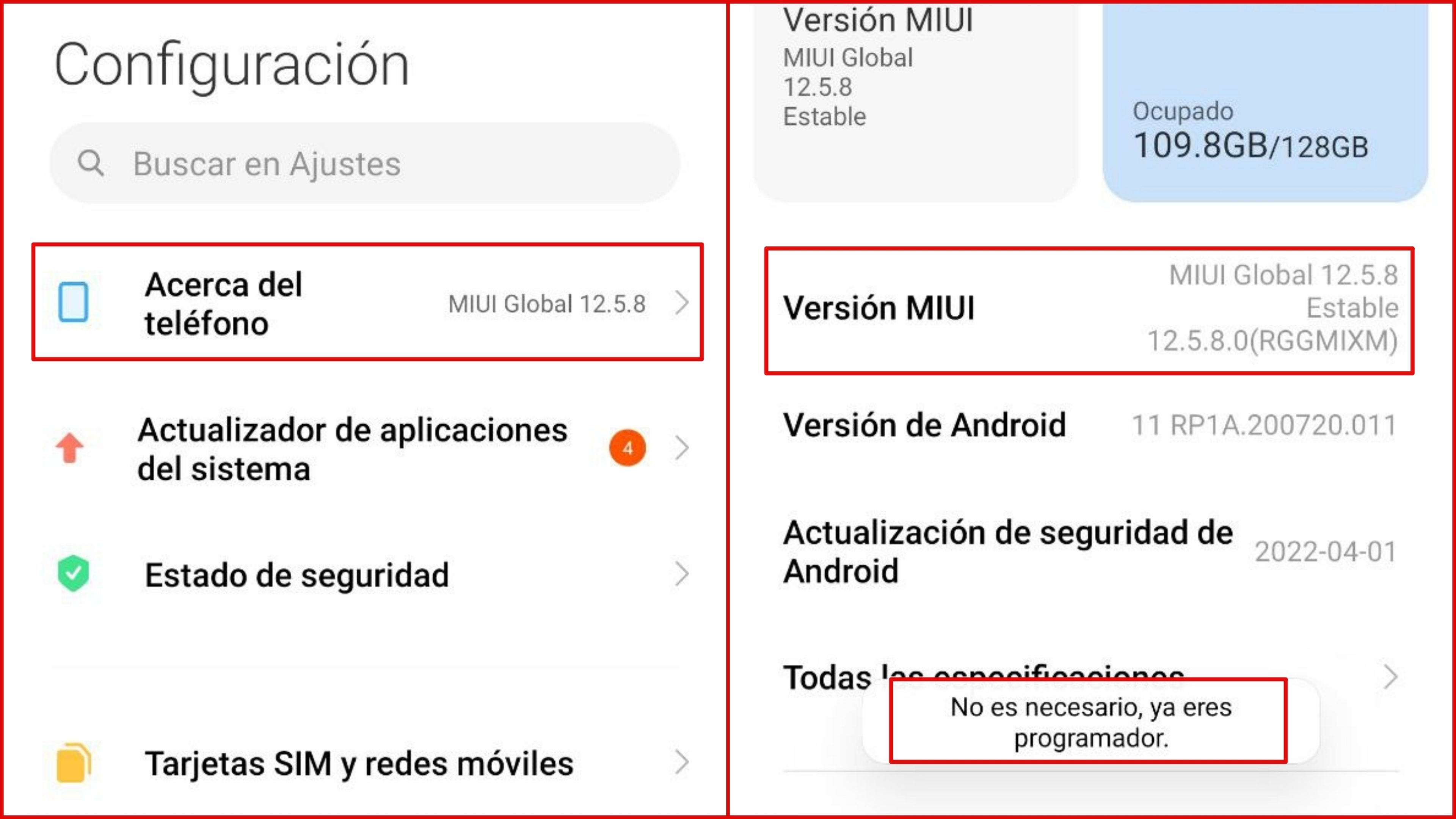
Lo primero que debes hacer es tener activadas las Opciones de Desarrollador. Para hacerlo, es necesario que te dirijas a la sección de Acerca del Teléfono o Información del Dispositivo.
Presiona varias veces el apartado de Versión hasta que aparezca el mensaje de “No es necesario, ya eres programador”.
De este modo, tendrás acceso a la activación de depuración USB. Los pasos pueden variar dependiendo del modelo de smartphone que tengas.
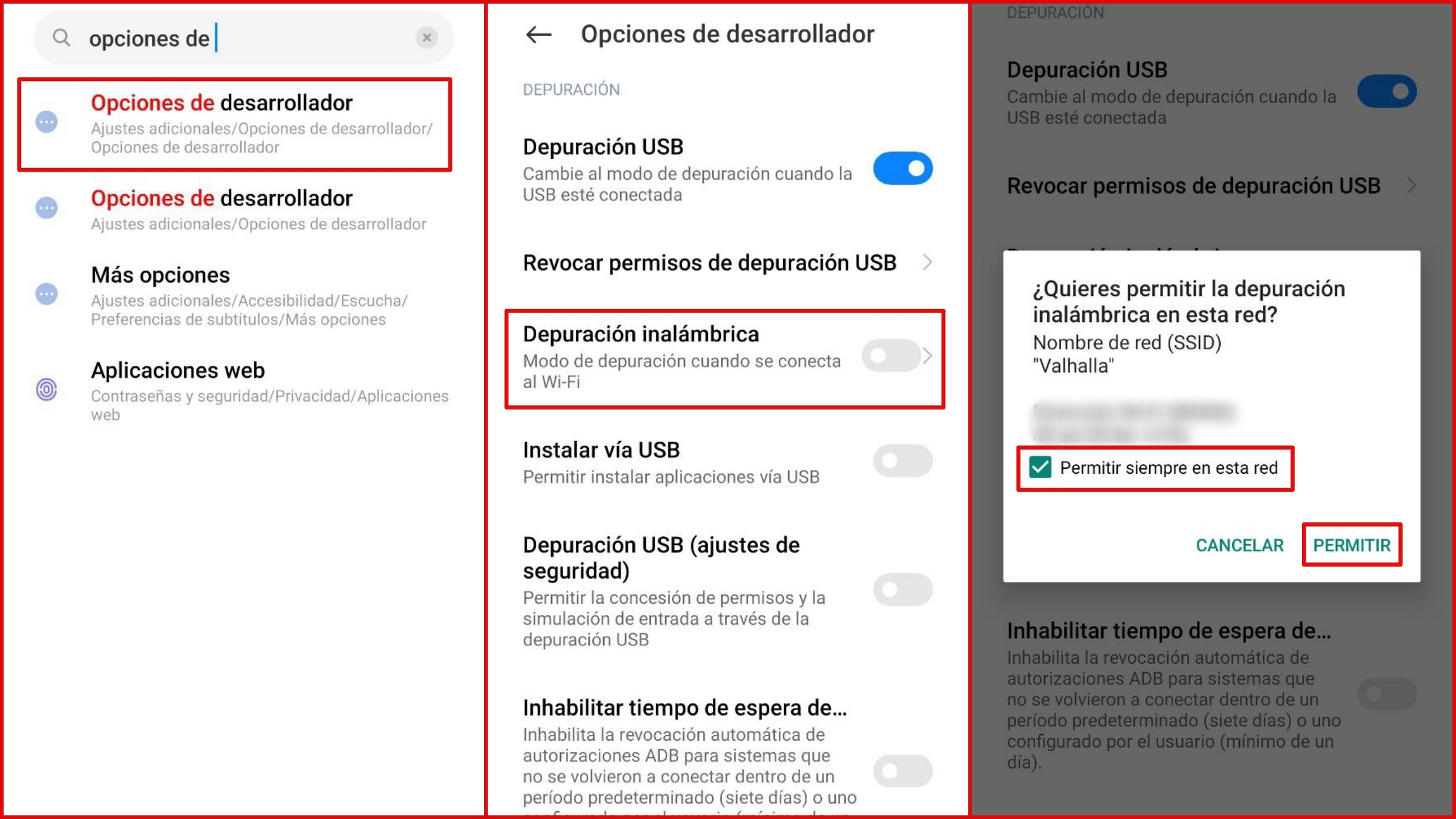
La forma más rápida de hacerlo es usando el buscador en la Configuración del móvil. Aquí debes escribir “Opciones de Desarrollador” y acceder a este apartado.
Desplázate hasta encontrar la función de Depuración Inalámbrica que debes activar. Continuamente, aparecerá una ventana qué específica los datos del WiFi al que te has conectado. Marca la casilla de Permitir Siempre en Esta Red y después Permitir.
Tras habilitar la Depuración Inalámbrica, al lado de la casilla verás una flecha que apuntas a la derecha, presiónala para ir a las opciones de dicha característica.
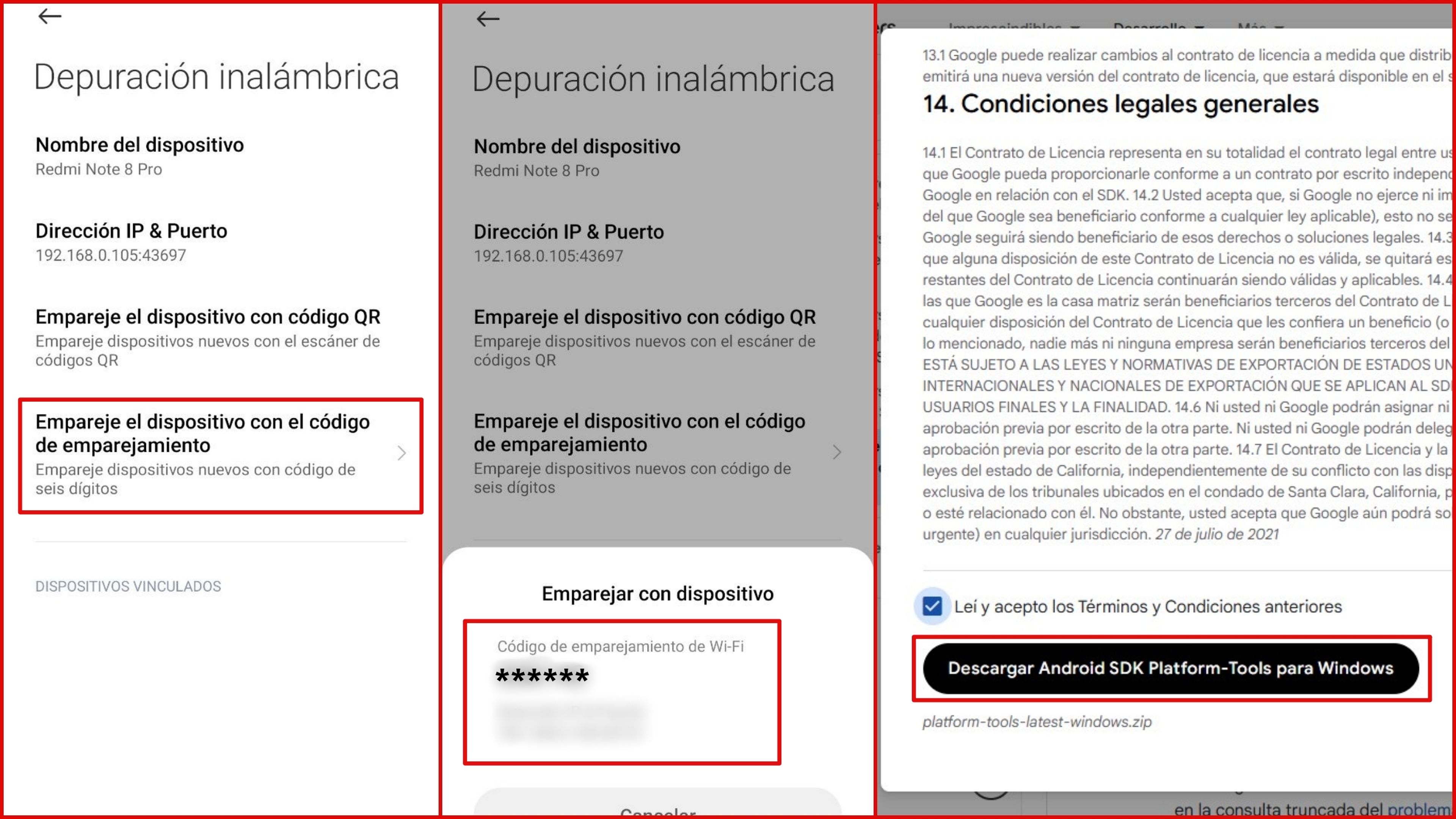
Aquí debes tocar en la opción de Empareje el Dispositivo con el Código de Emparejamiento para obtener el acceso a la Dirección & Puerto. No debes compartir esta información con nadie porque podría tener graves consecuencias con respecto a tu seguridad.
Lo siguiente que debes hacer es dirigirte a la página oficial de Developer Android en tu PC y descargar las Herramientas de Plataforma del SDK para Windows. Usa un extractor de archivos como Winrar para obtener la carpeta “platform-tools” y sigue estos pasos:
- Copia la dirección de Explorador de Archivos de dicha carpeta.
- Ve a la barra de búsqueda, escribe “cmd” y haz clic en Símbolo de Sistema para Ejecutar como Administrador.
- En la consola de comandos, pon “cd + la dirección que has copiado” y dale a Enter. Después haz lo mismo con el código “PATH”.
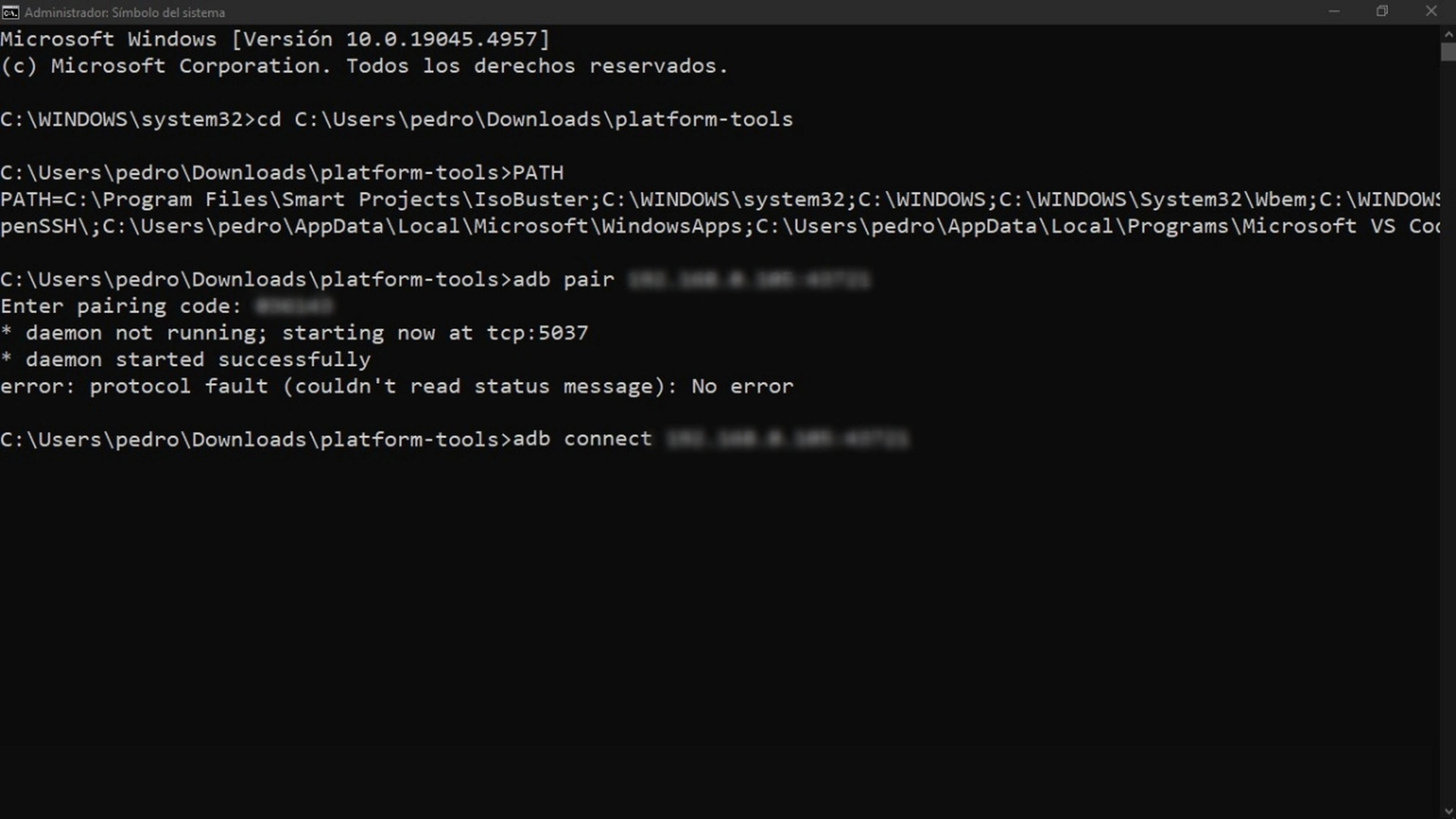
- Ahora, escribe “adb pair IP + : + Puerto”. Por ejemplo, el código debería quedar algo así “adb pair 129.000.0.000:40099”.
- Posteriormente, ingresa el código de 6 dígitos. Todos estos datos son los que has obtenido desde la Depuración Inalámbrica del móvil.
Por último, solo tienes que ejecutar el comando a “adb devices” y, si tu dispositivo aparece en la lista de “List of devices attached” es porque ADB lo ha reconocido de forma inalámbrica.
Cómo configurar un directorio ADB en la ruta de Windows
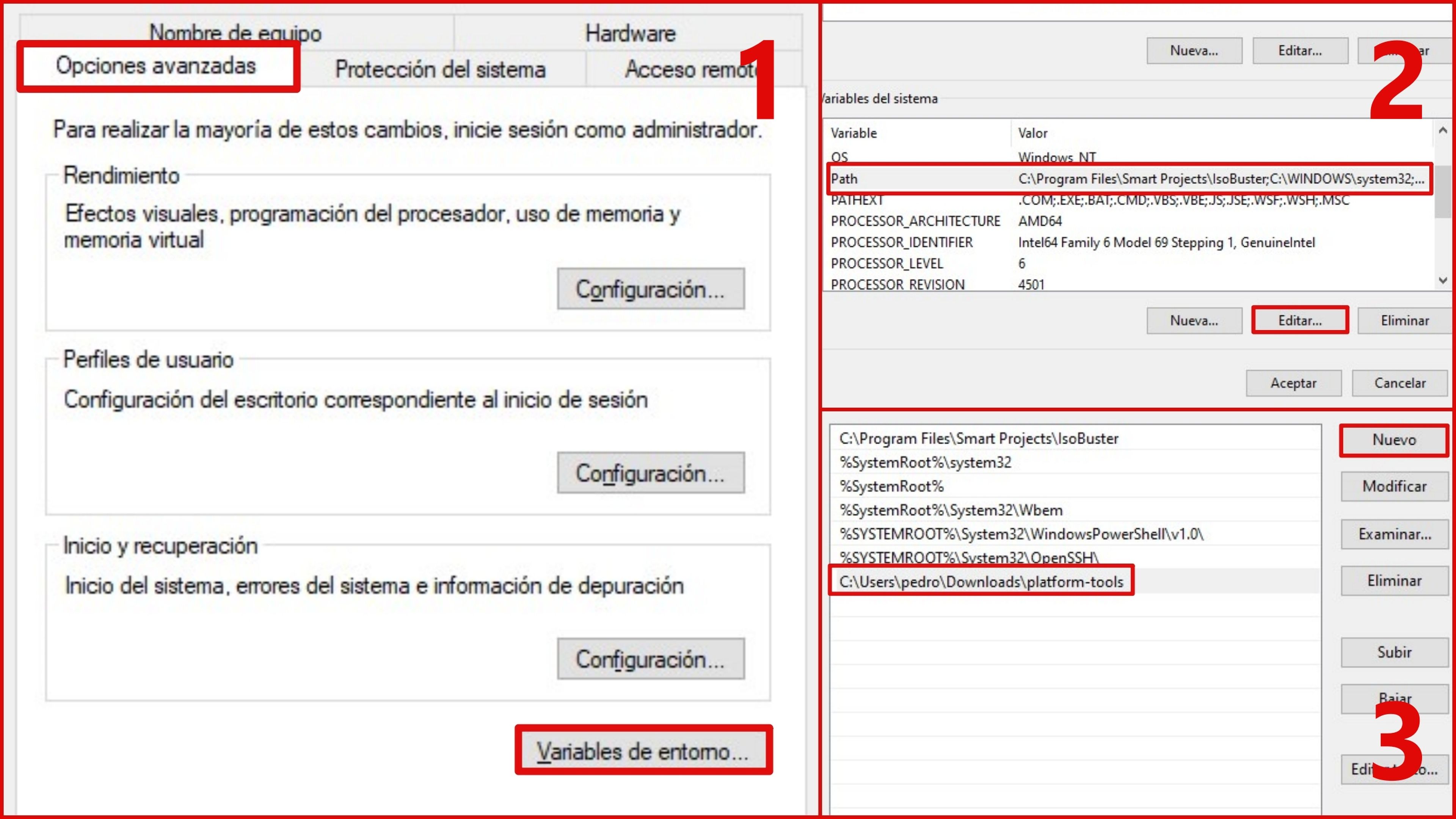
Hacer este proceso cada vez que quieres usarlo puede volverse fastidioso. Lo bueno es que puedes agregar un directorio ADB a la ruta de Windows.
Para ello, es necesario que vayas a la barra de búsqueda y accedas a la característica Ver Configuración Avanzada del Sistema.
Aquí debes dirigirte a Opciones Avanzadas>Variables de Entorno. En el apartado de Variables del Sistema, presiona Path y haz clic en Edit.
Ahora, pulsa en Nuevo, agrega la dirección en la que se encuentra la carpeta “platform-tools” y dale en Aceptar para confirmar.
ADB te brinda un control profundo sobre las características de tu dispositivo Android, así que si usas estos trucos para usar la herramienta de manera inalámbrica, seguro que el proceso se te hará más sencillo.